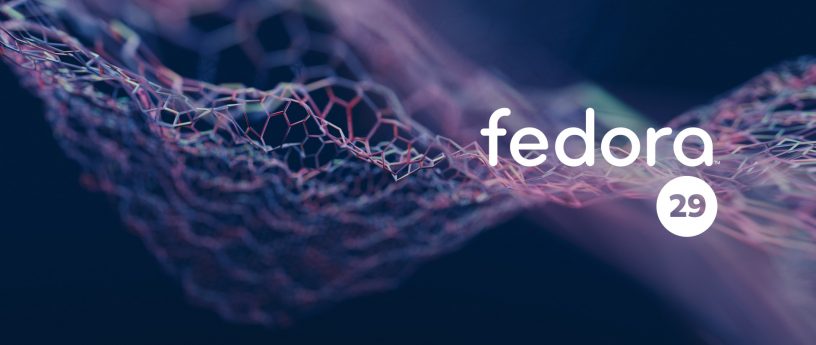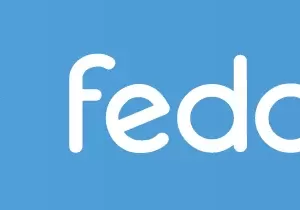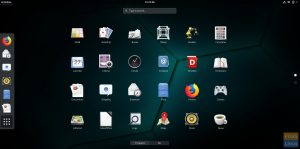El pasado 29 de Octubre fue lanzado Fedora 29 por la comunidad Open Source vinculada a Red Hat Enterprise Linux (RHEL). Nosotros como fieles usuarios de Fedora estamos muy contentos con los cambios que vienen integrados en esta magnífica distro linux. Los linux users siempre vamos a la pregunta: ¿ Qué hacer después de instalar Fedora 29 ? Y pronto al husmear un poquito en Google o Yahoo encontramos posts como éste mismo que un servidor fabricó para que le saques el mayor provecho. De esta manera dejarás tuneado al 100% tu Fedora 29. 🙂

Algunas mejoras en Fedora 29
Aquí en Fedora 29 se tiene que el repositorio de paquetes modulares, ya propuesto desde Fedora 28 para los usuarios de Fedora Server, ahora se ha habilitado por default para todas las ediciones de Fedora. 🙂 Esto traerá más comodidad para tales usuarios sin duda alguna.
Se ha actualizado el escritorio GNOME a GNOME 3.30. Esto integra una nueva aplicación para escuchar podcasts, entre otras aplicaciones. El administrador de aplicaciones incluye ahora soporte para actualizar paquetes automáticamente en el formato Flatpak el cual compite fuertemente con Snap.
Se integra la versión nueva de llamada Fedora SilverBlue. Esta edición de Fedora 29 Silverblue se puede diferenciar de la versión conocida como Fedora Workstation en la entrega monolítica. Esta versión nueva no divide el sistema base en paquetes separados, además utiliza el mecanismo de actualización atómica y también instala todas las aplicaciones adicionales en forma de paquetes Flatpak que se pueden ejecutar bajo contenedores aislados del sistema operativo. Esto es genial para la administración del sistema. 🙂
Actualizar desde Fedora 28 a Fedora 29
Puedes irte al sitio que te muestro a continuación para actualizar desde Fedora 28 a Fedora 29 sin tener que formatear desde cero tu sistema. La última vez que yo hice este operación fue al actualizar desde Fedora 27 a Fedora 28 pero me llevó cerca de 5 horas ya que tenía mucho software instalado. Así que si es tu caso entonces te recomiendo mejor que formatees desde cero y que previamente hagas los respaldos necesarios de tus datos importantes.
En este enlace tienes la instrucciones para actualizar desde Fedora 28 a Fedora 29. Ojalá te diviertas y se lo cuentes a tus camaradas.
¡Vamos a los pasos!
1. Actualizar el sistema
Ejecuta el siguiente comando en el shell,
su -Introduce la contraseña de root de tu sistema y ejecuta el siguiente comando,
dnf -y updateVerás algo como lo siguiente,

Espera a que termine y si es necesario reiniciar el sistema por la actualización del kernel entonces ejecutas el siguiente comando,
reboot2. Instalar el repositorio RPM Fusion
Te autenticas como root primordialmente,
su -Escribes el password de tu root y luego ejecutas el comando siguiente,
dnf -y install --nogpgcheck http://download1.rpmfusion.org/free/fedora/rpmfusion-free-release-$(rpm -E %fedora).noarch.rpm http://download1.rpmfusion.org/nonfree/fedora/rpmfusion-nonfree-release-$(rpm -E %fedora).noarch.rpmEsto agregará el repositorio RPM Fusion a tus sources de Fedora para poder instalar software que no cumple con la legalidad en diferentes países pero que posiblemente en tu país si es posible utilizarlo. 🙂
3. Integrar UnitedRPMs
Ejecuta el siguiente comando,
rpm -import https://raw.githubusercontent.com/UnitedRPMs/unitedrpms/master/URPMS-GPG-PUBLICKEY-Fedora-24Tendrás la paquetería más importante de RPM Fusion. Este repositorio da soporte a versiones en desarrollo rawhide, alpha y beta de Fedora. PostInstallerF fusionó su paquetería con el proyecto UnitedRPMs y tenemos como resultado este gran repositorio. 🙂
Después debes ejecutar el siguiente comando,
dnf -y install https://github.com/UnitedRPMs/unitedrpms/releases/download/7/unitedrpms-$(rpm -E %fedora)-7.fc$(rpm -E %fedora).noarch.rpmEsto instalará el repositorio UnitedRPMs en los sources de tu Fedora 29. De esta manera ya tendrás acceso a instalar mucho software y codecs para el óptimo funcionamiento del sistema operativo.
4. Instalar codecs y plugins básicos
Ejecuta el siguiente comando en el shell,
dnf -y install gstreamer1-plugins-base gstreamer1-plugins-good gstreamer1-libav gstreamer1-plugins-bad-free gstreamer1-plugins-bad-freeworld gstreamer1-plugins-bad-free-extras gstreamer1-plugins-good-extras gstreamer1-plugins-ugly gstreamer1-plugins-ugly-freeCon este tendrás listo al sistema para que ejecute la mayoría de los formatos multimedia más populares ya sea video o audio.
También algunos otros que pongo por separado ya que a veces presentan problemas y para evitar parar al comando anterior por algún error entonces es mejor ejecutarlos por separado.
Para FFMPEG
dnf -y install ffmpegPara Mencoder
dnf -y install mencoderPara cifrado de DVD. Ya casi no se usa pero los Linux Users a veces tenemos este tipo de necesidades 😉
dnf -y install libdvdread libdvdnav lsdvd libdvdcssPara instalar Fresh Player. Una buena alternativa de Flash Player.
dnf -y install freshplayerpluginY finalmente para el poderoso Flash Player,
Para 32 bits,
rpm -ivh http://linuxdownload.adobe.com/adobe-release/adobe-release-i386-1.0-1.noarch.rpmy luego,
rpm --import /etc/pki/rpm-gpg/RPM-GPG-KEY-adobe-linuxPara 64 bits,
rpm -ivh http://linuxdownload.adobe.com/adobe-release/adobe-release-x86_64-1.0-1.noarch.rpmy luego ejecutas,
rpm --import /etc/pki/rpm-gpg/RPM-GPG-KEY-adobe-linuxFinalmente instalas Flash Player,
dnf install flash-plugin alsa-plugins-pulseaudio libcurl5. Gestores de Paquetería
Si deseas usar Snap ejecuta el siguiente comando.
dnf -y copr enable zyga/snapcore && dnf -y install snapdSi deseas también usar a la competencia de Snap, en este caso FlatPak,
dnf -y install flatpak6. Compresores de archivos
Para usar los compresores de archivos más populares entonces ejecuta el siguiente comando,
dnf -y install unrar p7zip p7zip-plugins7. Instalar Java
Normalmente necesitamos Java para ejecutar algunos comandos en sitios web que incluyen el entorno de Java en su funcionamiento. Pero también para hacer desarrollo en nuestro propio sistema. Ten cautela cual versión elijes para tu conveniencia.
Para la versión libre OpenJDK,
dnf -y install javaPara la versión propietario de Oracle en 32 bits,
wget -c -O jre-oraclejava.rpm http://javadl.oracle.com/webapps/download/AutoDL?BundleId=220302_d54c1d3a095b4ff2b6607d096fa80163Luego instalar Java,
rpm -i jre-oraclejava.rpmy luego te cambias al directorio de plugins
cd /usr/lib/mozilla/plugins/y luego crear el acceso directo siguiente,
ln -s /usr/java/latest/lib/i386/libnpjp2.soFinalmente aplicar la variable de entorno del sistema,
echo "PATH=/usr/java/latest/bin:$PATH" >> /etc/profile.d/java.shPara la versión propietario de Oracle en 64 bits,
wget -c -O jre-oraclejava.rpm http://javadl.oracle.com/webapps/download/AutoDL?BundleId=220304_d54c1d3a095b4ff2b6607d096fa80163Luego para instalar Java,
rpm -i jre-oraclejava.rpmLuego te cambias al directorio de plugins,
cd /usr/lib64/mozilla/plugins/Luego para crear el acceso directo,
ln -s /usr/java/latest/lib/amd64/libnpjp2.soFinalmente aplicar las variables de entorno,
echo "PATH=/usr/java/latest/bin:$PATH" >> /etc/profile.d/java.shNota: Si instalaste anteriormente el plugin de Icetea entonces tienes que desinstalarlo si vas a usar la versión de Java de Oracle ya que te dará problemas. 😉
dnf -y remove icedtea-web8. Para el uso de multimedia
Para instalar gimp, my paint, pinta, inkscape, fotoxx, etc.
dnf -y --allowerasing install gimp inkscape mypaint pinta fotoxx digikam converseen blender9. Instalar Ofimática
Para instalar Libre Office y sus componentes,
dnf -y install libreoffice-writer libreoffice-calc libreoffice-impress libreoffice-draw libreoffice-langpack-esPara instalar Calligra,
dnf -y install calligraScribus es un software que te servirá mucho para maquetar y diseñar folletos, trípticos, etc. Si usas Microsoft Publisher seguro te interesará.
dnf -y install scribus10. Adobe Reader
Si la nostalgia del entorno de Microsoft Windows te ataca entonces puedes usar Adobe Reader también aquí en el Linux.
Para la versión de 32 bits puedes ejecutar,
dnf -y install http://linuxdownload.adobe.com/adobe-release/adobe-release-i386-1.0-1.noarch.rpmPara la versión de 64 bits ejecutas,
dnf -y install http://linuxdownload.adobe.com/adobe-release/adobe-release-x86_64-1.0-1.noarch.rpmPara instalar Adobe Reader ejecutas,
dnf -y install nspluginwrapper.i686 AdobeReader_enuOtra alternativa para ver PDF o Postcripts en Linux,
dnf -y install evince pdfmod okular11. Reproducción y Edición de Audio y Video
Si lo tuyo es editar videos entonces seguramente te encantará tener en tu sistema el siguiente software,
dnf -y --allowerasing install transmageddon handbrake-gui avidemux kdenlive openshot lives vidcutter vlc mpv gnome-mpv vokoscreenSi deseas tener reproductores de audio y para edición de audio entonces ejecuta el siguiente comando,
dnf -y --allowerasing install soundconverter audacity-freeworld muse lmms amarok flowblade bansheePara usar Spotify primero hay que agregar el repositorio,
dnf config-manager --add-repo=http://negativo17.org/repos/fedora-spotify.repoy luego instalarlo,
dnf -y install spotify-client12. Software para hacer Animación
Con Art of Illusion puedes hacer animaciones espectaculares. Ejecuta la siguiente secuencia de comandos uno por uno,
wget http://prdownloads.sourceforge.net/aoi/ArtOfIllusion291-Linux.zipDescomprimir el archivo,
unzip ArtOfIllusion291-Linux.zipcambiarse al directorio,
cd ArtOfIllusiony ejecutas,
./aoisetup.shCuando ejecutes el último comando te aparece una ventana dándote opción de solo 3 lenguajes, yo dejé English ya que no había Español. Después es solo dar siguiente. Asegúrate de elegir la plataforma que tenga tu equipo, ya sea 32 bits o 64 bits. Si no sabes qué plataforma tienes entonces ejecuta en el shell uname -a y si te sale algo con terminación X86_64 es de 64 bits, sino es de 32 bits.
Para instalar Synfig el cual es otro software de animación bastante bueno ejecuta el siguiente comando,
dnf -y install synfigSi haces alguna animación de mucha importancia sería muy bueno que lo compartieras con los lectores de este posts 🙂
13. Manejar mensajería en Linux
Desde luego que también en Linux podemos contar con clientes para mensajerías tan populares como lo son Skype y Telegram entre otras.
Para Skype,
dnf -y install https://repo.skype.com/latest/skypeforlinux-64.rpmPara telegram,
dnf -y install telegram-desktop14. Navegadores de Internet
Para instalar Google Chrome, exclusivo para 64 bits,
dnf -y install https://dl.google.com/linux/direct/google-chrome-stable_current_x86_64.rpmPara instalar a Chromium, hermano de Google Chrome,
dnf -y install chromiumPara instalar Opera solo para equipos de 64 bits,
wget https://download3.operacdn.com/pub/opera/desktop/56.0.3051.99/linux/opera-stable_56.0.3051.99_amd64.rpmy luego ejecutar,
rpm -i opera-stable_56.0.3051.99_amd64.rpm15. Manejo de la Nube
Para sincronizar nuestros archivos en Dropbox,
dnf -y install nautilus-dropboxEn caso de que falle con el comando anterior entonces mejor ejecutas el siguiente comando para sistemas de 32 bits,
cd ~ && wget -O - “https://www.dropbox.com/download?plat=lnx.x86” | tar xzf -Para sistemas de 64 bits ejecutas,
cd ~ && wget -O - “https://www.dropbox.com/download?plat=lnx.x86_64” | tar xzf -Y luego ejecutas el demonio de Dropbox desde la carpeta .dropbox-dist recién creada.
~/.dropbox-dist/dropboxdPara manejar MEGA descargamos primero el cliente que es exclusivo para 64 bits. MEGA hasta Fedora 24 dejó de hacer este cliente para 32 bits.
wget https://mega.nz/linux/MEGAsync/Fedora_29/x86_64/megasync-Fedora_29.x86_64.rpmY luego ejecutas,
dnf -y install ./megasync-Fedora_29.x86_64.rpmSi quieres instalar la extensión de MEGA en tu explorador Nautilus entonces ejecutas,
dnf -y install nautilusEsto te instalará Nautilus. Luego ejecutas,
wget https://mega.nz/linux/MEGAsync/Fedora_29/x86_64/nautilus-megasync-Fedora_29.x86_64.rpmPara luego ejecutar,
dnf -y install ./nautilus-megasync-Fedora_29.x86_64.rpm16. Gestores de Escritorios
Para instalar Gnome,
dnf -y group install "Fedora Workstation" Para instalar MATE,
dnf groupinstall -y "MATE Desktop"Para instalar KDE Plasma,
dnf groupinstall -y "KDE Plasma Workspaces"Para instalar XFCE,
dnf -y install @xfce-desktopPara instalar LXDE,
dnf -y install @lxde-desktopPara instalar Cinnamon,
dnf -y install @cinnamon-desktop17. Geometría Analítica y Funciones
Si eres maestro de geometría seguramente te será de mucha utilidad las siguientes dos aplicaciones: GeoGebra y GNUPLOT.
Para instalar GeoGebra Classic 5 para 64 bits,
wget http://www.geogebra.net/linux/rpm/x86_64/geogebra5-5.0.511.0-653570.x86_64.rpmy luego ejecuta,
rpm -i geogebra5-5.0.511.0-653570.x86_64.rpmPara instalar GeoGebra Classic 5 para 32 bits,
wget http://www.geogebra.net/linux/rpm/i386/geogebra5-5.0.511.0-653570.i386.rpmy luego ejecuta,
rpm -i geogebra5-5.0.511.0-653570.i386.rpmPara instalar el nostálgico GNUPLOT,
dnf -y install gnuplot18. Editores de texto plano
Si te gusta desarrollar código fuente en algún lenguaje entonces estos editores te gustarán 🙂
dnf -y install leafpad geany bluefish plumaPara instalar Sublime Text primero hay que instalar la llave,
rpm -v --import https://download.sublimetext.com/sublimehq-rpm-pub.gpgDescargar la versión estable de Sublime Text (Exclusivo para 64 bits),
dnf config-manager --add-repo https://download.sublimetext.com/rpm/stable/x86_64/sublime-text.repoY luego para instalarlo,
dnf -y install sublime-textPara instalar Atom,
wget https://atom-installer.github.com/v1.32.1/atom.x86_64.rpmY luego ejecutas,
dnf -y install ./atom.x86_64.rpmPara instalar Microsoft Visual Studio Code,
Primero importamos a nuestro sistema las claves y llaves de MS Visual Studio Code,
rpm --import https://packages.microsoft.com/keys/microsoft.ascY luego agregamos el repositorio de Microsoft Visual Studio Code a nuestro Fedora 29, 🙂
sh -c 'echo -e "[code]\nname=Visual Studio Code\nbaseurl=https://packages.microsoft.com/yumrepos/vscode\nenabled=1\ngpgcheck=1\ngpgkey=https://packages.microsoft.com/keys/microsoft.asc" > /etc/yum.repos.d/vscode.repo'Luego actualizas la caché,
dnf check-updatePara finalmente instalar MS Visual Studio Code,
dnf -y install code19. Drivers para Wi Fi
Si tu caso es como el mío de una DELL INSPIRON que no detectó la tarjeta de Wi Fi de inmediato después de la instalación, entonces te servirá el siguiente tutorial en inglés de mi amigo Ashhar Jawaid.
Entra a este post y te será de mucha ayuda 🙂
20. Barrer la casa 😉
Con el siguiente comando barrerás la casa, es decir borrarás todos los archivos que ya no te sirven de nada en tu sistema y que además te ocupan espacio.
dnf -y clean all && dnf -y updateFedora 29 Tuneado
Muchas gracias por haberte dado tiempo por leerme. Ojalá disfrutes mucho tu sistema Fedora 29. La verdad es una gran satisfacción poder llevar a cabo todos estos consejos de tuneado. Tu sistema será muy útil para que trabajes de forma eficiente.
Si tienes alguna inquietud de algún software que tu creas que debería yo incluir en este tutorial entonces te invito a que con toda la confianza del mundo me lo comentes 🙂 Créeme que te estaré muy agradecido.
Pues sin más me despido amigas y amigos. Si crees que será de utilidad para tu comunidad en las redes sociales entonces deberías compartirlo.