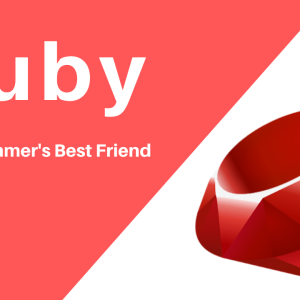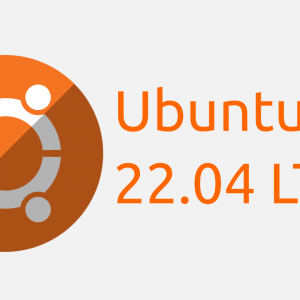Qué hacer después de instalar Fedora 32
Hola a todos!, ¿Cómo les va en esta cuarentena del COVID-19? Espero que se encuentren bien de salud y sobre todo que estén acatando las órdenes de sus autoridades locales para detener la propagación de este virus tan contagioso. Veremos a continuación cómo tunear Fedora 32.
No hay que echar en saco roto las sugerencias de nuestras autoridades sanitarias. De esto depende que nos mantengamos a salvo tanto nosotros como nuestros seres queridos.
#QuédateEnCasa & #StayHome
Bueno, en fin, la buena noticia dentro de todo esto es que el pasado Martes 28 de de Abril el equipo de desarrolladores y creadores del proyecto Fedora ha lanzado la versión Fedora 32.
Esta nueva versión trae muchas mejoras como ya es una costumbre en cuanto a la estabilidad. El tutorial para la versión Fedora 30 lo puedes ver en este blog también.
Muchos de ustedes no me dejarán mentir. La verdad es que esta distro linux es una de las más emblemáticas del mundo Open Source y no solo porque opera bajo el resguardo y patrocinio de la poderosa Red Hat Enterprise Linux sino también que al ser unas de las más antiguas le favorece la experiencia.
Claro que no es la única porque por otro lado tenemos a su competencia directa que se conoce como Debian GNU/Linux la cual lucha por ser totalmente Open Source tal como lo menciona en cada una de sus conferencias el gran Richard Stallman.
1. Actualizar el sistema Fedora 32
sudo dnf -y updateEsto dejará actualizado tu nuevo fedora 32 con las aplicaciones básicas de la instalación básica.
2. Instalar repositorios adicionales
A) Fedora Workstation
sudo dnf install fedora-workstation-repositories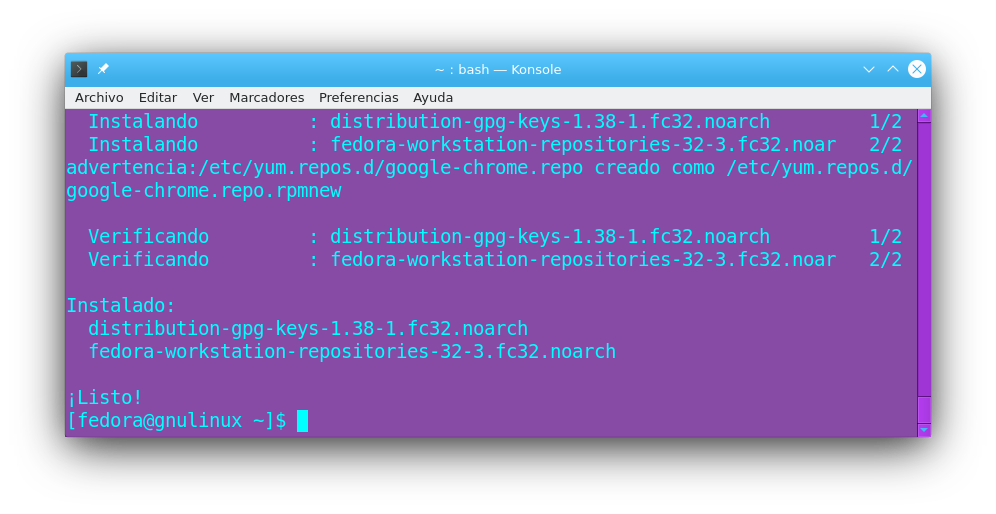
Esto sirve para instalar software como Google Chrome, PyCharm IDE, los drivers de NVidia y el software para juegos llamado Steam.
B) RPMFusion en Fedora 32
El siguiente comando es para agregar el repositorio RPMFusion el cual te permitirá instalar otro tanto de aplicaciones muy útiles que no están disponibles en los repositorios básicos de Fedora 32.
sudo dnf install https://download1.rpmfusion.org/free/fedora/rpmfusion-free-release-$(rpm -E %fedora).noarch.rpm https://download1.rpmfusion.org/nonfree/fedora/rpmfusion-nonfree-release-$(rpm -E %fedora).noarch.rpmC) United RPMs
Por último puedes instalar United RPMs el cual tiene muchos paquetes que no incluyen en RPMFusion. Dicen que es para tener lo mejor de lo mejor.
sudo rpm --import https://raw.githubusercontent.com/UnitedRPMs/unitedrpms/master/URPMS-GPG-PUBLICKEY-FedoraY luego ejecutas,
sudo dnf -y install https://github.com/UnitedRPMs/unitedrpms/releases/download/15/unitedrpms-$(rpm -E %fedora)-15.fc$(rpm -E %fedora).noarch.rpm3. Instalar los codecs populares en Fedora 32
A) Si usas KDE Plasma
sudo dnf -y install xine-lib xine-lib-extras xine-lib-extras-freeworld xine-lib-pulseaudio libdvdread libdvdnav lsdvd libdvbpsi ffmpeg ffmpeg-libs libmatroska xvidcore gstreamer-ffmpeg gstreamer-plugins-ugly flash-pluginB) Si usas GNOME
sudo dnf install gstreamer-plugins-bad gstreamer-plugins-ugly libdvdread libdvdnav lsdvd libdvbpsi ffmpeg ffmpeg-libs gstreamer-ffmpeg libmatroska xvidcore flash-plugin'C) Codecs en general
sudo dnf install gstreamer1-{libav,plugins-{good,ugly,bad{-free,-nonfree}}} --setopt=strict=0D) Para reproducir DVD cifrados
Claro que en la actualidad ya están casi en desuso los DVD, al menos las películas en estos medios debido a la aparición de Netflix y Prime Video de Amazon.
Pero nunca está demás tenerlos en cuenta, nunca se sabe el momento preciso en que lo requeriremos.
dnf -y install libdvdread libdvdnav lsdvd libdvdcss4. Instalar Snap y Flatpak: Instaladores en Fedora 32
A) Flatpak
Uno de los gestores de paquetería en Linux,
sudo dnf -y install flatpakB) Snap
Otro gestor que compite con Flatpak,
sudo dnf install snapdy luego creas el acceso directo,
sudo ln -s /var/lib/snapd/snap /snap5. Compresores de archivos en Fedora 32
Los más populares compresores de archivos en linux.
Si tu consideras algún otro compresor de archivos que merezca estar en esta lista me lo puedes mencionar en los comentarios de abajo.
sudo dnf -y install unrar p7zip p7zip-plugins6. Instalar Flash Player
A) Flash Player de Adobe
sudo dnf -y install flashpluginCuidado aquí que si ya habías instalado una versión de flash player te dará un mensaje de error.
B) Fresh Player
Este plugin usa Pepper flash de Chrome.
sudo dnf -y install freshplayerplugin7. Instalar Java
Sabemos de sobra lo necesario que es tener Java en nuestro sistema ya que con este software de Oracle podemos interactuar en Internet y mucha cosas más.
A) Open JDK
sudo dnf -y install javaB) Oracle
Si no sabes si tu sistema es de 32 bits o de 64 bits ejecutas el siguiente comando,
uname -aVerás algo similar a lo de la siguiente imagen que muestro de mi sistema de 64 bits,
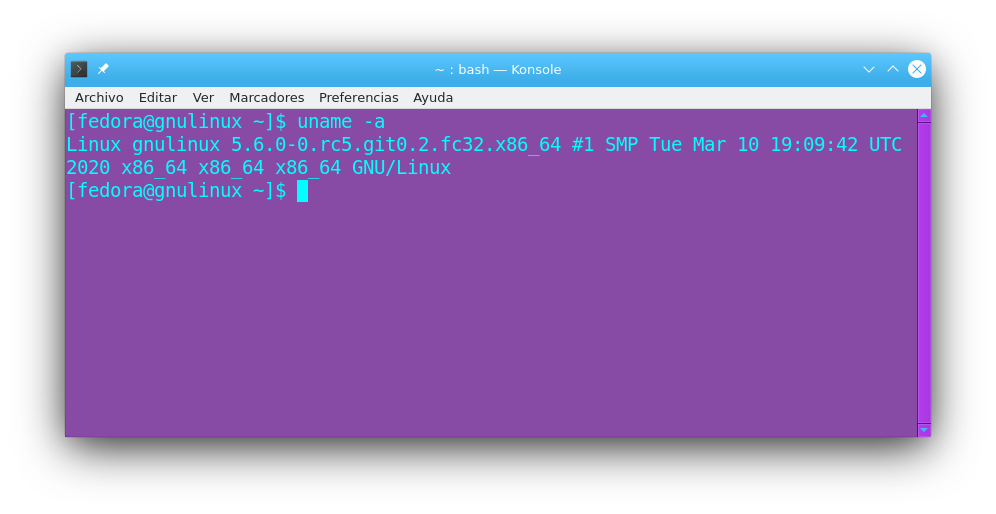
B.1) Para 32 bits
wget -c -O jre-oraclejava.rpm http://javadl.oracle.com/webapps/download/AutoDL?BundleId=220302_d54c1d3a095b4ff2b6607d096fa80163posteriormente ejecutas el siguiente comando para instalarlo,
sudo rpm -i jre-oraclejava.rpmTe metes al directorio de plugins pero antes te autenticas como root,
su -entras al directorio de plugins,
cd /usr/lib/mozilla/plugins/Ahora crearás el acceso directo,
ln -s /usr/java/latest/lib/i386/libnpjp2.soy finalmente pones la variable de entorno,
echo "PATH=/usr/java/latest/bin:$PATH" >> /etc/profile.d/java.sh y sales,
exitB.2) Para 64 bits
wget -c -O jre-oraclejava.rpm http://javadl.oracle.com/webapps/download/AutoDL?BundleId=220304_d54c1d3a095b4ff2b6607d096fa80163Ahora instalas Java,
sudo rpm -i jre-oraclejava.rpmVas al directorio de plugins,
su -y ejecutas,
cd /usr/lib64/mozilla/plugins/dentro de este directorio de plugins crearás el acceso directo,
ln -s /usr/java/latest/lib/amd64/libnpjp2.sofinalmente aplicas la variable de entorno y sales del modo root,
echo "PATH=/usr/java/latest/bin:$PATH" >> /etc/profile.d/java.sh y finalmente sales del modo root,
exit8. Gamers en Fedora 32
A) Steam
Como ya habrás oído por ahí Steam es uno de las plataforma de juegos más populares y la buena noticia que aquí la podrás instalar.
sudo dnf -y install steamB) Juegos Retro populares
sudo yum -y install abuse alienblaster boswars dd2 enigma escape foobillard freedoom angrydd gweled hedgewars lbrickbuster maelstrom neverball njam openlierox pingus pipenightdreams pokerth pychess scorchwentbonkers seahorse-adventures shippy supertux supertuxkart vodovod worminator wormux xmotoPara los nostálgicos mayores de 40 años jejejeje.
C) Fceux emulador
Si deseas jugar juegos de consolas viejas de nintendo tienes esta gran opción de emulador. Ejecuta el siguiente código,
sudo dnf -y install fceux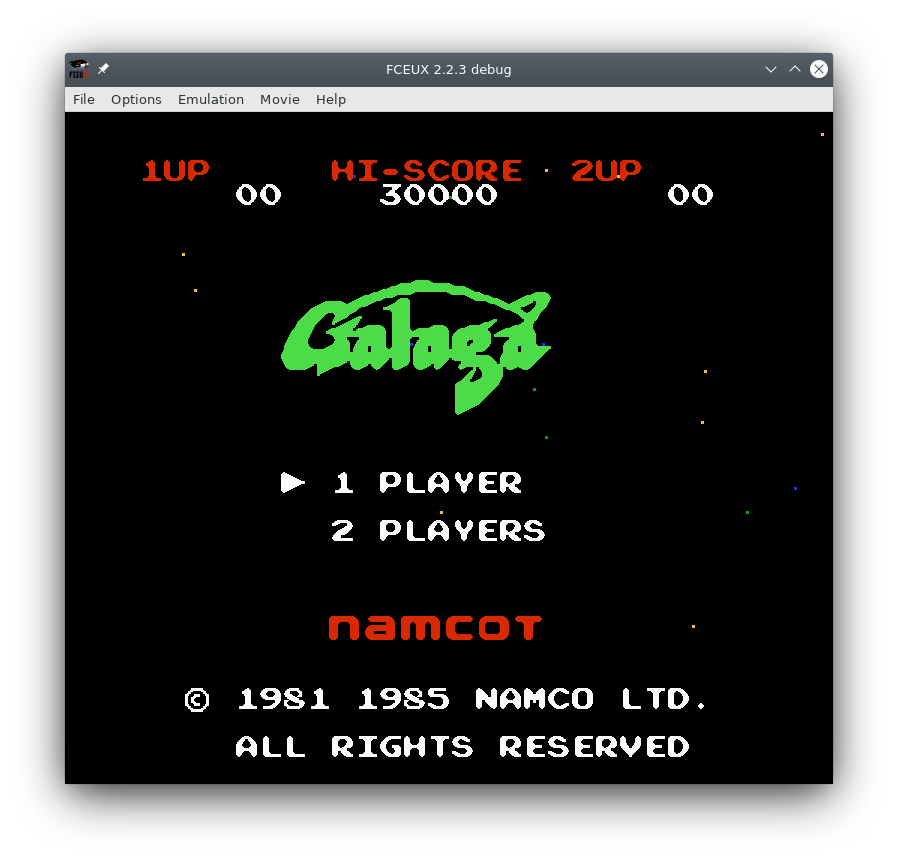
Después buscas los juegos de las consolas viejas de nintendo en formatos NES en varios sitios que hay por ahí en la red.
9. Música y video
Lo mejor de lo mejor en cuanto a reproductores de música,
sudo dnf -y --allowerasing install soundconverter audacity-freeworld muse lmms amarok flowblade bansheePara reproducir video y también para editar,
sudo dnf -y --allowerasing install transmageddon handbrake-gui avidemux kdenlive openshot lives vidcutter vlc mpv gnome-mpv vokoscreen deepin-movieA) Spotify Client
Instalar el cliente de Spotify usando snap,
sudo snap install spotifyB) Clipgrab
Instalar el mejor software para descargar videos de youtube,
sudo dnf -y install clipgrabC) Zoom
Instalar Zoom hoy que esta muy de moda debido a la cuarentena y que debemos comunicarnos por este medio. Aunque la versión gratuita tiene límite para videoconferencias que solo pueden durar 40 minutos podría ser suficiente en la práctica.
Ejecuta el siguiente comando,
wget https://zoom.us/client/latest/zoom_x86_64.rpm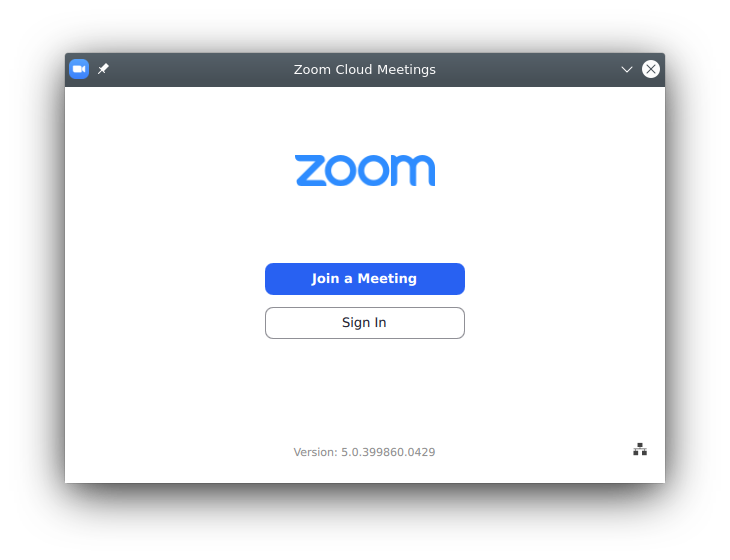
Y luego lo instalas con el siguiente código,
sudo dnf -y install ./zoom_x86_64.rpm10. Redes sociales
Definitivamente estamos al pendiente de las redes sociales lo queramos o no, estemos en el smartphone o no. Por eso les he traído estos clientes.
A) Cliente de WhatsApp
Usando Snap,
sudo snap install whatsdeskB) Franz
Cliente para varias redes sociales como el propio WhatsApp, Facebook Messenger, Telegram y etc.
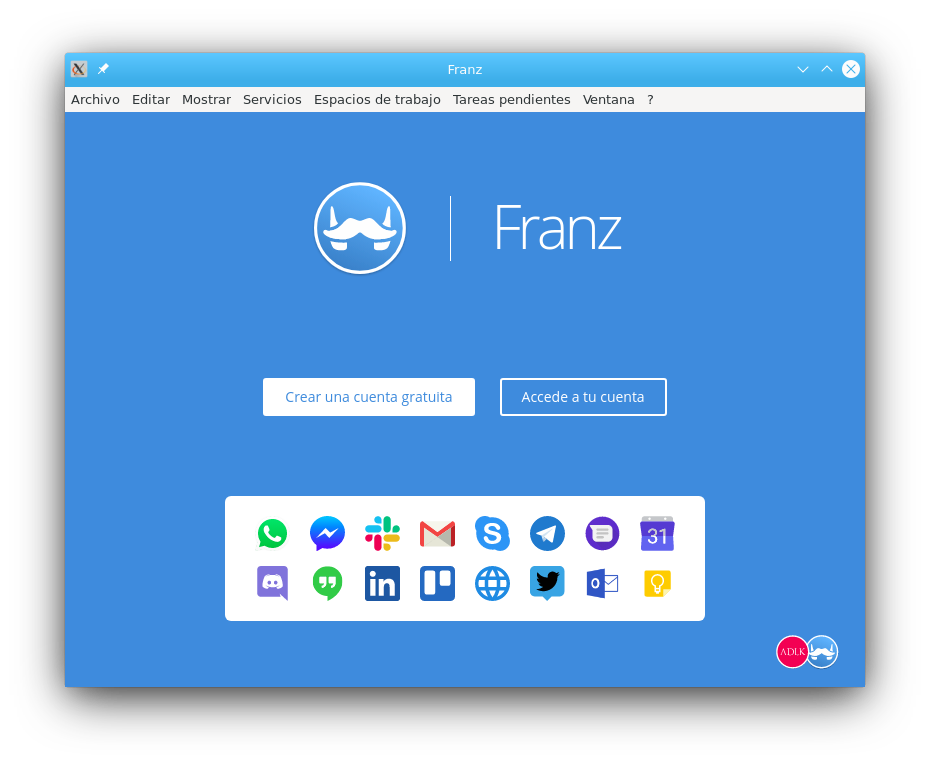
mkdir FranzEsto creará un directorio para la gestión de Franz. Ejecutas el siguiente comando para entrar a este directorio,
cd FranzAhora descargas la App,
wget https://github.com/meetfranz/franz/releases/download/v5.4.1/Franz-5.4.1.AppImageLe asignamos los permisos de usuario actual para poder ejecutarlo desde la terminal,
chmod a+x Franz-5.4.1.AppImageY listo, de quí en adelante lo puedes ejecutar desde la terminal estando en tu directorio home/Franz con el siguiente comando,
./Franz-5.4.1.AppImageC) Telegram Client
Si no te gusta el software anterior que incluye muchos clientes de redes sociales entonces puedes usar a cada cliente por separado, desde luego. Para instalar el cliente de Telegram en la versión 2.0.1 ejecutas,
sudo dnf -y install telegram-desktop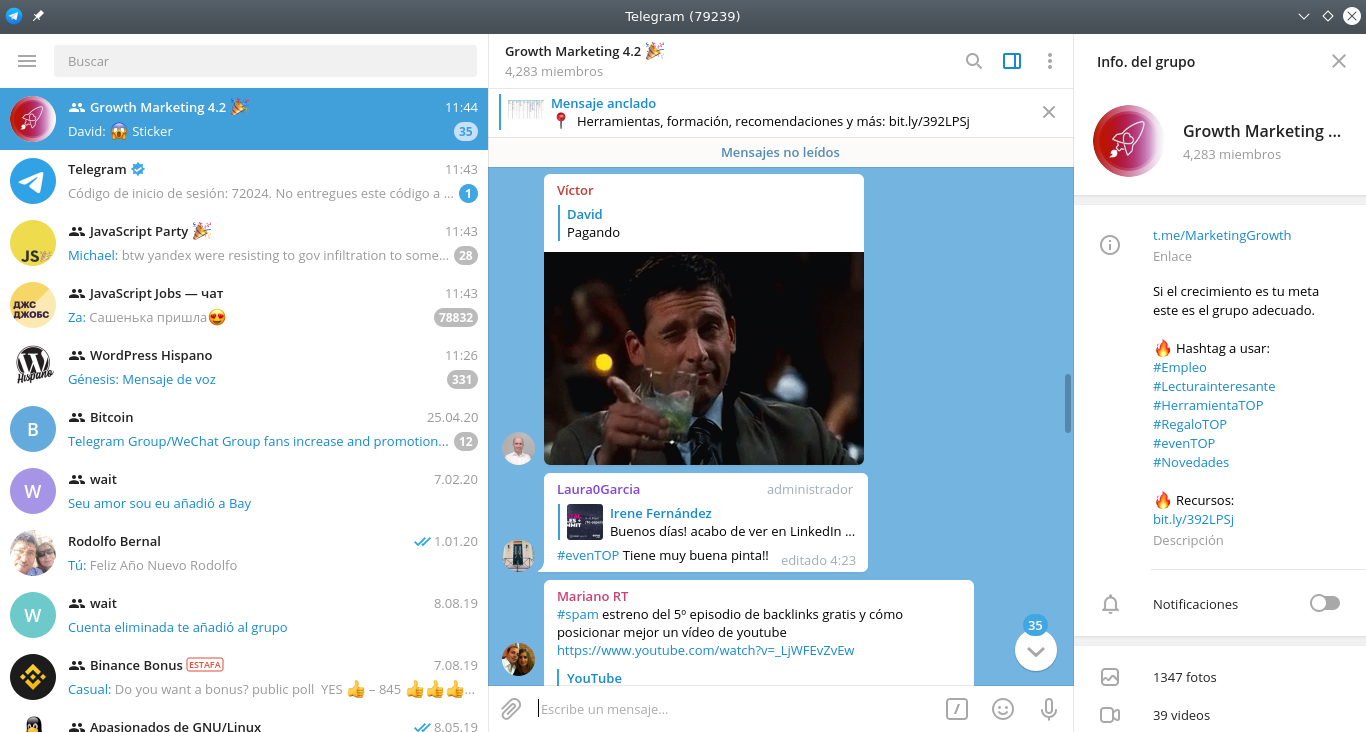
O si prefieres usar Snap para instalar la versión 2.1 más nueva de Telegram,
sudo snap install telegram-desktop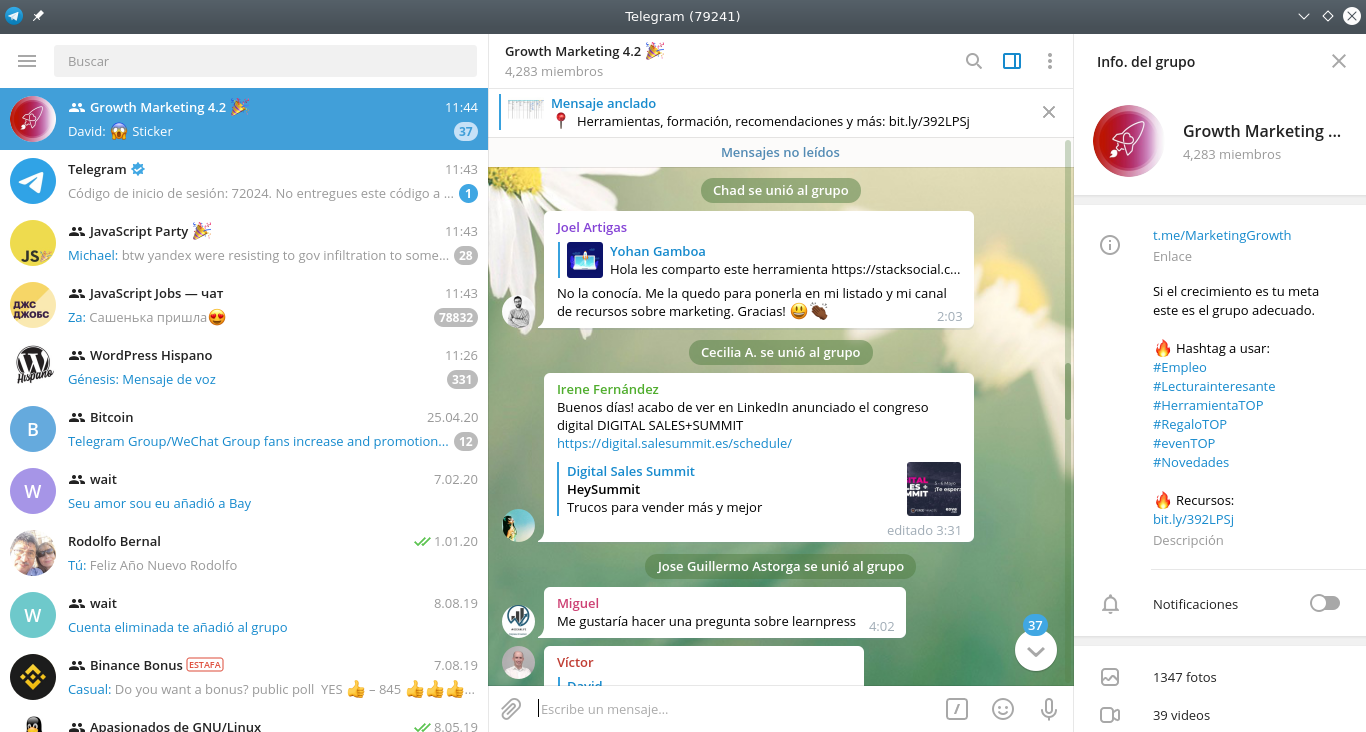
11. Navegadores de Internet de Fedora 32
A) Google Chrome
Aunque muchos dicen en MS Windows roba mucha memoria RAM en GNU/Linux no es la excepción pero aquí se siente menos.
Para instalar este poderoso navegador de Google ejecutas el siguiente código,
sudo dnf -y install google-chromeTe instalará la última versión de google-chrome.
B) Chromium
Chromium es el hermano de desarrollo libre de google-chrome. Es una buena idea tenerlo como alternativa, nunca se sabe cuando lo vamos a requerir. Ejecutas el siguiente código en tu terminal preferida,
sudo dnf -y install chromiumC) Opera Browser
Opera es una navegador que tiene mucho camino recorrido en el mundo de Internet. Hay pocos usuarios que lo conocen y esto es lamentable dadas las circunstancias de este gran navegador. Tiene gratuitamente opción de VPN para navegar sobre sitios de Internet de tal manera que simules estar conectado desde otra localidad del mundo. Esto no parece tener sentido salvo que desees no ser espiado.
Ejecutas el siguiente código,
sudo dnf -y install operaD) Vivaldi
Si, como el apellido de Antonio Vivaldi, gran compositor italiana nacido en el siglo XVII. Pues si, existe este navegador que promete mucho.
Para instalarlo ejecutas el siguiente código,
sudo dnf -y install vivaldiE) Midori
No es un navegador muy popular pero hasta donde sé tiene mucho para respetar tu privacidad de navegación. No me creas y mejor úsalo y ya me contarás en los comentarios. Instálalo ejecutando,
sudo dnf -y install midori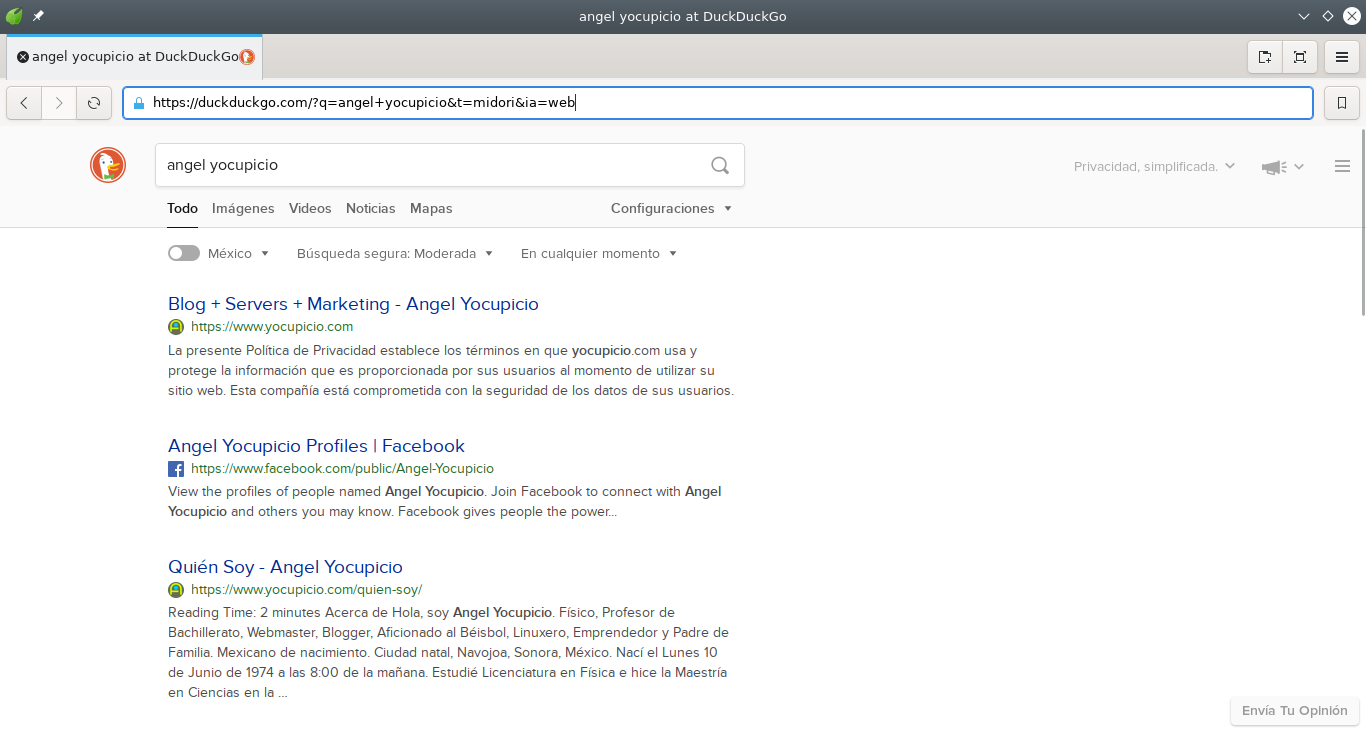
F) Firefox
Suena de sobra o hasta tonto tal vez decirles cómo instalar este navegador ya que la gran mayoría de distribuciones de GNU/Linux lo traen por defecto. Pero nunca está demás saber como instalarlo en caso de haberlo borrado accidentalmente o que alguna distro linux no lo traiga por defecto.
Ejecutas el siguiente código en la terminal,
sudo dnf -y install firefoxG) Epiphany
Algunas distros lo traen por defecto, aunque últimamente ya no lo he visto en las distros que yo uso pero bueno, aquí les digo como instalarlo. Trae por defecto al motor de búsquedas Duck Duck Go.
Ejecutas el siguiente código en tu hermosa terminal,
sudo dnf -y install epiphany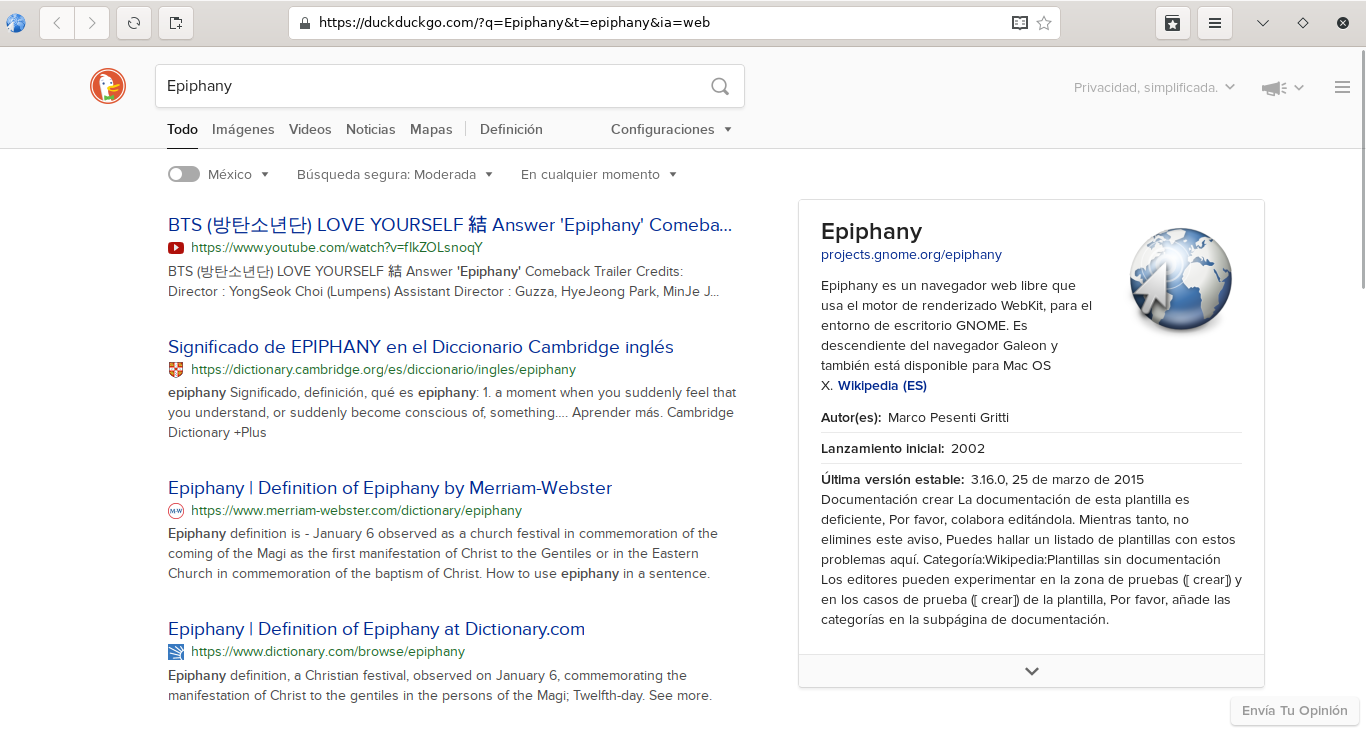
12. Ofimática de Fedora 32
A) LibreOffice
Libre Office es el software de ofimática que la mayoría de las distro linux traen por defecto. Pero habrá algunas que no lo traigan y p or ende aquí les dejo el código para instalarlo,
sudo dnf -y install libreoffice-writer libreoffice-calc libreoffice-impress libreoffice-draw libreoffice-langpack-esB) WPS Office
Es una paquetería de oofice que compite fuertemente con LibreOffice en el ámbito general tanto el Linux como en Windows. Para instalar la última versión con Snap ejecutas,
sudo snap install wps-office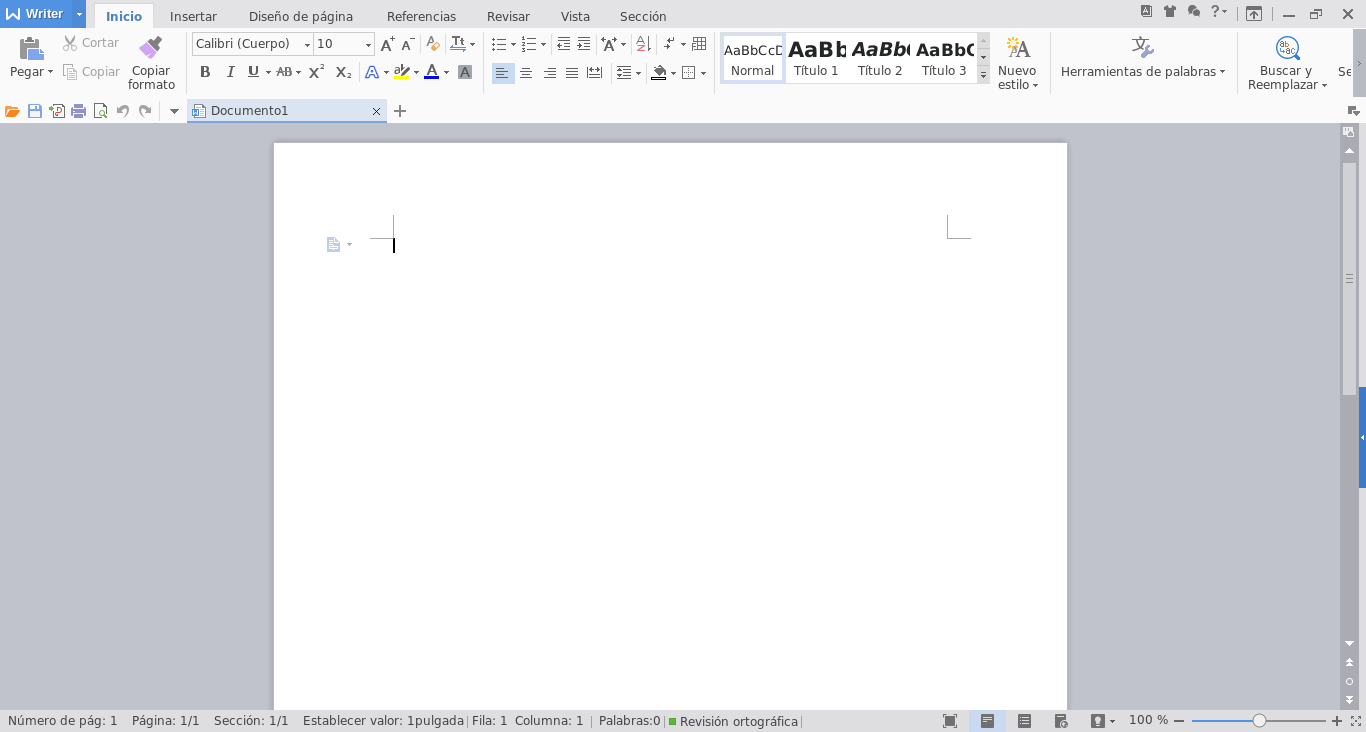
Para instalar la versión multilenguaje ejecutas,
sudo snap install wps-office-multilangPuedes tener ambas versiones instaladas.
C) Calligra
Calligra es una alternativa de paquetería de office que algunas distros ya lo traen por defecto.
En caso de que no sea así lo puedes instalar con el siguiente código,
sudo dnf -y install calligra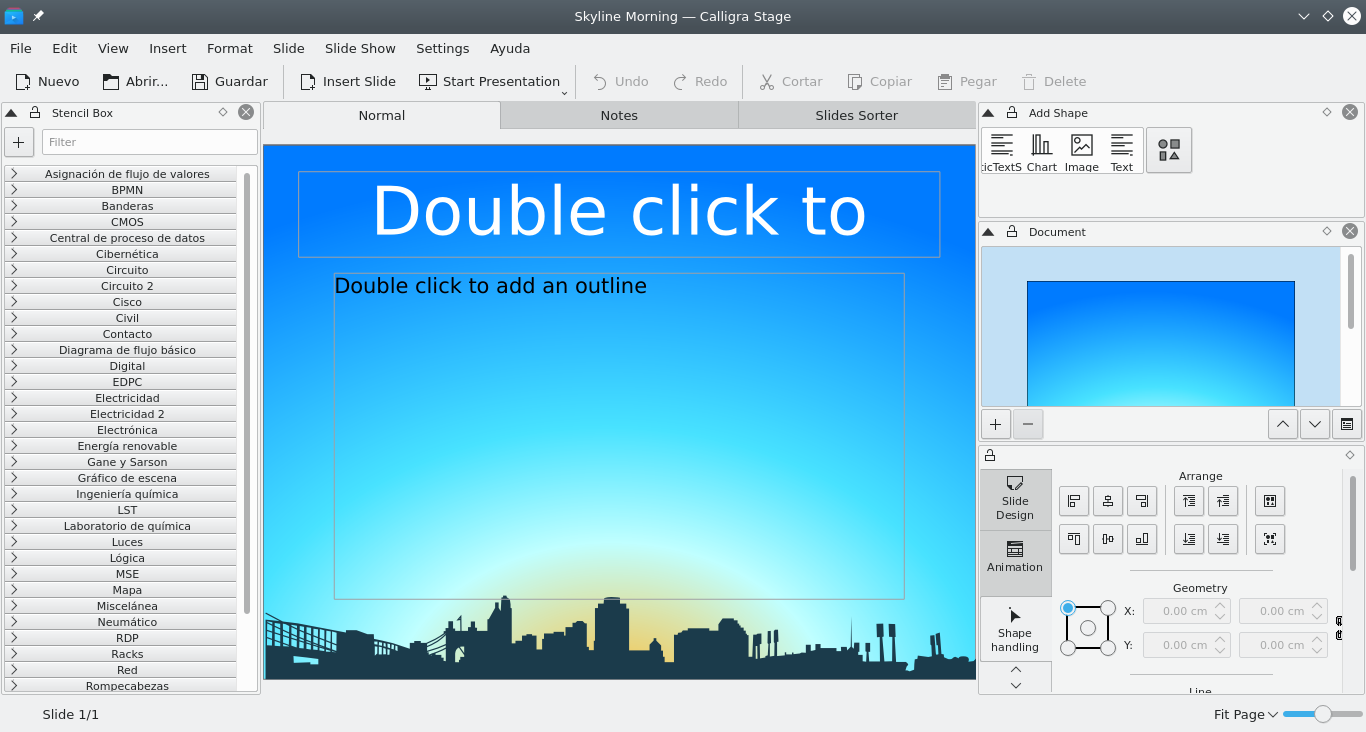
D) FreeOffice
Esta paquetería alemana tiene mucho que ofrecer como alternativa de ofimática. Tiene su versión gratuita por supuesto algo limitada. La versión de paga es íntegra para los usuarios intensivos de ofimática. No hace falta decir que es totalmente compatible con MS Office.
Para instalarla sigue los siguientes pasos.
wget https://www.softmaker.net/down/softmaker-freeoffice-2018-976.x86_64.rpmLuego de descargarlo con el comando anterior ejecutas el siguiente código para instalarlo,
sudo dnf -y install ./softmaker-freeoffice-2018-976.x86_64.rpmTe pedirá una clave de registro al comenzar a usarlo. Solamente te registras con tu email en el sitio de Freeoffice y te mandan esta clave a tu email. Insertas la clave en el campo que te solicita el software y listo.
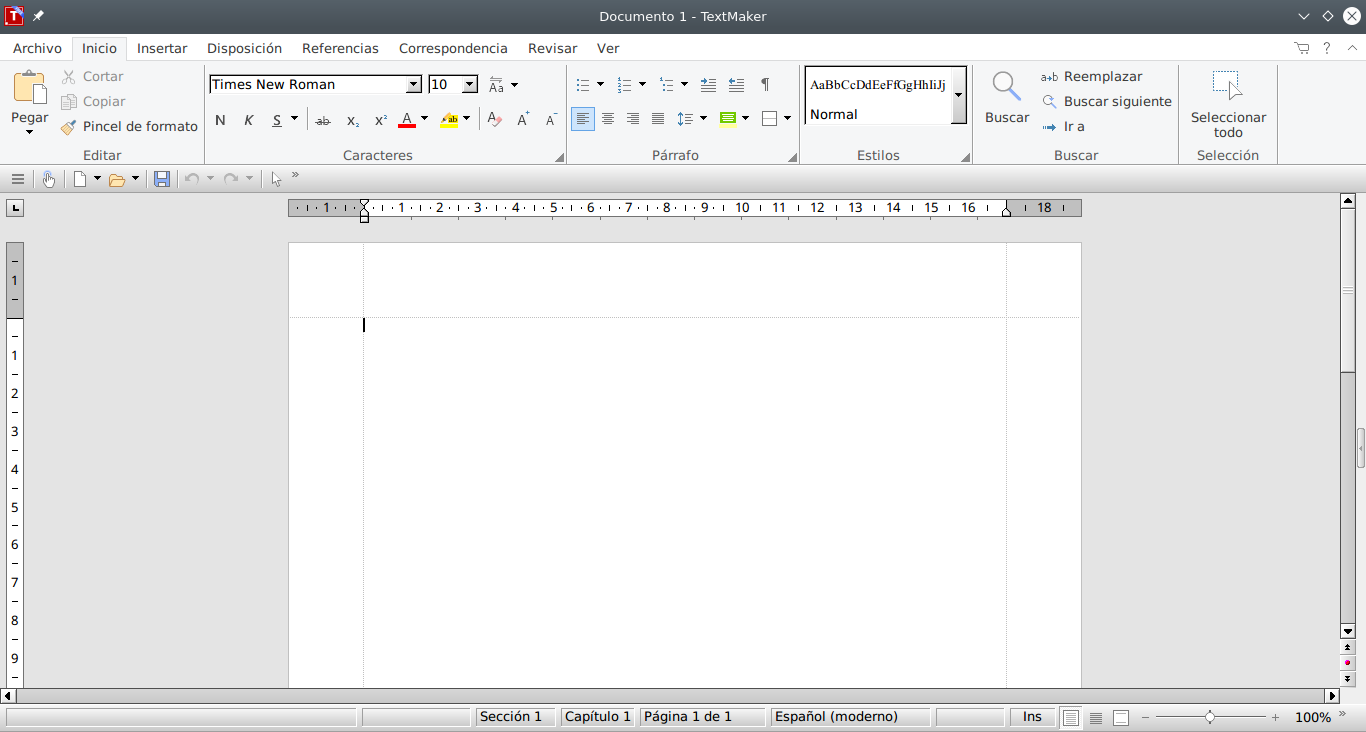
13. Administración de la Nube en Fedora 32
A) Dropbox
Dropbox es uno de los servicios en la nube más populares de hoy en día. Por ende es indispensable contar con este software cliente de gestión de archivos.
Sigue las siguientes instrucciones,
sudo dnf -y install dropboxB) MegaSync
Mas ostentoso de espacio que Dropbox aunque un poco más lento para la subida de archivos es MegaSync.
Para instalarlo ejecutas el siguiente código en tu terminal,
sudo dnf -y install megasyncC) Google Drive y OneDrive
Podrás gestionar Google Drive y OneDrive. La nube de Microsoft aunque suene épico usarla dentro de GNU/Linux pero debes saber que Microsoft ya se está abriendo más al Open Source y prueba de eso es Visual Studio Code que se los mostraré más adelante.
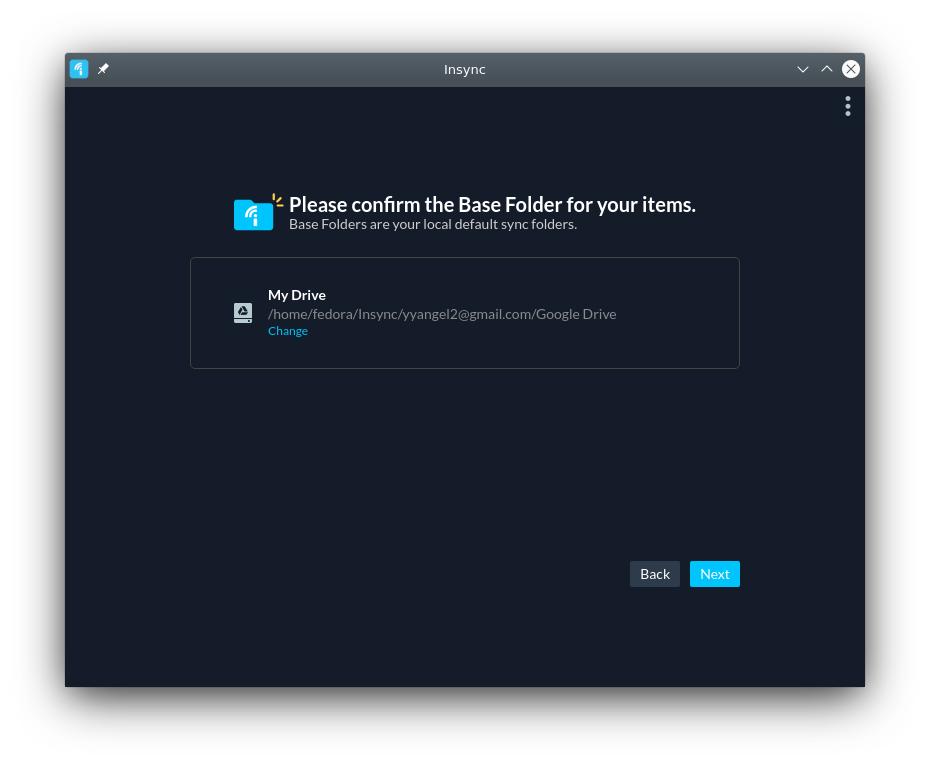
wget https://d2t3ff60b2tol4.cloudfront.net/builds/insync-3.1.5.40801-fc30.x86_64.rpmLuego lo instalas con el siguiente código,
sudo dnf -y install ./insync-3.1.5.40801-fc30.x86_64.rpm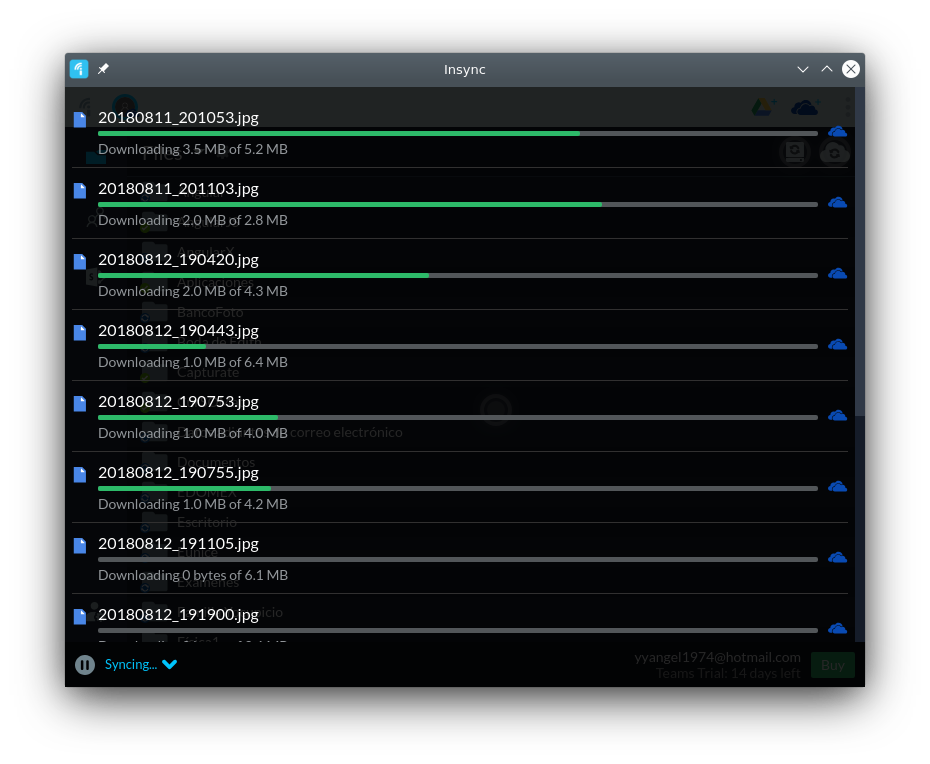
14. Animación
A) Synfig
Un software bastante útil para crear animaciones en Linux. Ejecuta el siguiente código en tu terminal para instalarlo,
sudo dnf -y install synfigB) ArtOfIllusion
Un software un poco más complejo pero vale la pena instalarlo si vas en serio en el mundo de la animación.
Ejecuta el siguiente código en tu terminal,
wget https://pilotfiber.dl.sourceforge.net/project/aoi/ArtOfIllusion/3.1.0/ArtOfIllusion%203.1.0-Linux.zipluego descomprimes el archivo,
unzip 'ArtOfIllusion 3.1.0-Linux.zip'Otorgas permisos al usuario actual para el script de instalación,
chmod 755 aoisetup.shY finalmente ejecutas la instalación dando siguiente y siguiente cautelosamente en las sencillas preguntas que te hace el script,
./aoisetup.shDisfruta de crear animaciones con ArtOfIllusion.
15. Geometría
A) GeoGebra
GeoGebra es una de las aplicaciones que ha venido colocándose en el corazón de los profesores de matemáticas porque tiene una facilidad de ejecutarse en cualquier sistema. Este lugar se lo ha ganado a pulso y por eso le damos su oportunidad en este tutorial.
Ejecuta lo siguiente,
sudo dnf -y install geogebraEsto te instalará la versión 4.2.60 de GeoGebra.
B) Gnuplot
Desde que era un jovencito de 22 años en la Universidad durante estudiaba Física uso Gnuplot. Para instalarlo ejecutas,
sudo dnf -y install gnuplot16. Editores de Código
A) Leafpad
sudo dnf -y install leafpadB) L3afpad
sudo dnf -y install l3afpadC) Atom
sudo dnf -y install atomD) Sublime Text
sudo dnf -y install sublime-textE) Visual Studio Code
Como mencioné anteriormente, Microsoft ya se está fijando más en nosotros los que usamos el Open Source y por ende nos ha regalado este editor de código en IDE llamado Visual Studio Code.
Primero ejecutas,
sudo rpm --import https://packages.microsoft.com/keys/microsoft.ascluego,
sudo sh -c 'echo -e "[code]\nname=Visual Studio Code\nbaseurl=https://packages.microsoft.com/yumrepos/vscode\nenabled=1\ngpgcheck=1\ngpgkey=https://packages.microsoft.com/keys/microsoft.asc" > /etc/yum.repos.d/vscode.repo'luego,
sudo dnf check-updatefinalmente,
sudo dnf -y install codeF) Geany
sudo dnf -y install geanyG) Bluefish
sudo dnf -y install bluefish17. Educación
A) GCompris
Una de las plataformas más completa y divertida que existen en el mundo Linux de Fedora 32. Altamente recomendada para los chicos desde preescolar hasta bachillerato.
Ejecuta el siguiente código para instalarlo,
sudo snap install gcomprisB) Kalgebra
Para hacer gráficas 2D y 3D entre otras operaciones más.
sudo dnf -y install kalgebra18. Entornos de Escritorio
Aquí te sugiero que te moderes en cuanto a los escritorios que vas a usar en tu sistema Fedora 32. En ocasiones tienen conflictos entre escritorios por eso te sugiero que trates de instalar uno o dos cuando mucho. Los dos últimos, XFCE y LXDE, son escritorios minimalistas que suelen venirles bien a equipos de 2 GB de RAM o menos.
A) KDE Plasma
sudo dnf groupinstall -y "KDE Plasma Workspaces"B) GNOME
sudo dnf -y group install "Fedora Workstation"C) Mate
sudo dnf groupinstall -y "MATE Desktop"D) Cinnamon
sudo dnf -y install @cinnamon-desktopE) Deepin
sudo dnf group install deepin-desktopF) Pantheon
sudo dnf group install 'pantheon desktop'G) XFCE
sudo dnf -y install @xfce-desktopH) LXDE
sudo dnf -y install @lxde-desktop19. Finanzas
En la parte casi final pero de las más importantes, las aplicaciones que nos ayudan a cuidar nuestro dinero en Fedora 32. No las eches en saco roto por favor y empieza ahora a cuidar tu dinero. Ya sabes, no hay dinero que alcance, y por ende hay que administrarlo de la mejor manera.
A) GnuCash
sudo dnf -y install gnucashB) Skrooge
sudo dnf -y install skroogeC) HomeBank
sudo dnf -y install homebankD) KMyMoney
sudo dnf -y install kmymoneyE) Grisbi
sudo dnf -y install grisbi20. Limpiar el sistema
Después de instalar todo lo anterior o en parte seguramente quedaron por ahí algunos archivos que solo quedan ocupando espacio innecesario. Por ende, los podemos eliminar con el siguiente comando,
su -y luego ejecutas,
dnf -y clean all && dnf -y updatey luego,
exitEstés donde estés ejecuta el comando,
cd $HOMEy luego,
rm -Rvf *.rpmEsto borrará todos los archivos tipo rpm que nos sirvieron para instalar aplicaciones con este formato. Ya no es necesario que estén por ahí ocupando espacio en nuestro sistema.
Con esto concluimos este tutorial de tuneo de Fedora 32. Espero que sea de ayuda para ti. Si tienes alguna duda o inquietud puedes expresarla en los comentarios del sistema de abajo.
Si gustas puedes compartir este tutorial en tus redes sociales. Podrás ayudar a mucha gente usando Fedora 32 u otra versión Fedora.