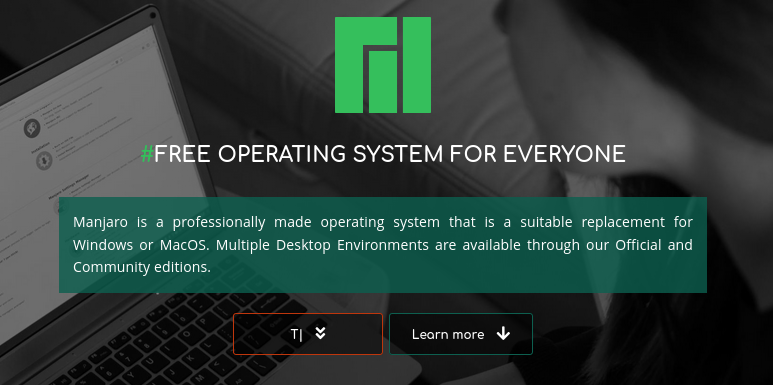Hola amigas y amigos del mundo extraordinario de GNU/Linux. ¿Cómo están? Espero que muy bien. Es mi primer post que le dedico a esta gran distro. Uso Manjaro desde hace 5 años y he estado encantado con esta distribución linux. Y ahora con su nueva versión Manjaro 20.2 pues estoy fascinado con su desempeño en mi HP Pavilion de 8 GB en RAM y de 4 procesadores de AMD. En la imagen de abajo están las características a detalle de mi sistema con Manjaro Linux. Es indispensable saber qué hacer después de instalar Manjaro 20.2 para dejarlo a tono.

Hay muchas cosas que puedo contarles sobre el uso de Manjaro. Este tutorial es similar al tutorial para los que usan Fedora 33 que publiqué hace unos meses. Pero es buena idea que vaya al grano de este post. Ustedes en los comentarios podrán hacer cualquier pregunta.
1. Actualizar el sistema
Dado que Manjaro es una distribución linux basada en Arch Linux entonces usa el gestor de paqueterías llamada «pacman». Vamos a usar el shell de linux para ejecutar los comandos dados aquí. Por lo tanto podemos ejecutar el siguiente comando para llevar a cabo la actualización del sistema.
sudo pacman -Syyudeberás esperar unos minutos dependiendo de si el sistema instalado de Manjaro es reciente o al menos tiene un mes de haber sido publicado. En este caso deberás armarte de paciencia.
2. Instalar e integrar los gestores de paquetes
Afortunadamente en la actualidad Manjaro Linux cuenta con varias opciones para instalar paquetería que no esté disponible con pacman. Como podrías saber, las distribuciones linux más populares como Fedora, Ubuntu, openSUSE, Mint, etc tiene gestores de paquetería muy útiles.
Las distros basadas en éstas pues también suelen usar tales gestores de paquetería de software. Por ejemplo, en Fedora Linux usamos «sudo dnf -y nombredelpaquete»; en Ubuntu usamos «sudo apt -y nombredelpaquete»; en openSUSE usamos «sudo zypper install nombredelpaquete»; etc.
Para tales distros no es un misterio como actualizaremos ni como instalaremos la paquetería de software necesaria. Es por esta razón que hice este post para popularizar un poco más los métodos para poner a tono nuestro Manjaro Linux.
2.1 Instalar snap
En todas las distros linux se puede usar snap. Para instalar este gestor de paquetes de software solo debes seguir el siguiente procedimiento.
sudo pacman -S snapdluego se habilitan los sockets de comunicación con el sistema snap,
sudo systemctl enable --now snapd.socketPara habilitar el soporte de snap debes ejecutar el siguiente comando,
sudo ln -s /var/lib/snapd/snap /snapAsí ya quedó listo para usar snap. Para instalar por ejemplo un paquete,
sudo snap install nombredelpaquete2.2 Instalar flatpak
Otro de los gestores de paqueterías para cualquier distribución linux. Competidor o complementario de snap y pacman en Manjaro Linux. Para instalarlo debes seguir el siguiente procedimiento.
sudo pacman -S flatpaky para instalar algún paquete que no puedas instalar con pacman o snap, o aunque lo puedas instalar desde tales gestores de paquetería, solo debes ejecutar el siguiente comando,
sudo flatpak install nombredelpaquete2.3 Instalar yay
Hace como un año aun podíamos usar «yaourt» para instalar la paquetería que no encontrábamos en pacman pero por alguna desafortunada razón dejó de recibir soporte por la comunidad y por ende está en desuso. Pero una buena opción a yaourt es yay.
Para instalar yay solo debes ejecutar el siguiente comando.
sudo pacman -S yayPara actualizar yay antes de instalar cualquier paquete debes ejecutar solamente,
yayFinalmente, para instalar cualquier paquete de software puedes ejecutar,
yay -S nombredelpaqueteUn dato importante es que yay no necesita inicialmente acceso root, por lo tanto se ejecuta tal cual. Puede ser que en algunos paquetes de software o actualizaciones les pida la contraseña de usuario.
2.4 Usar los repositorios git
Aunque gestores de paquetería de software como yay automatizan mucho del proceso para instalar paquetería también podemos usar directamente esta opción y hacer la instalación de alguna paquetería especial de forma manual.
Para instalar cierto software con nombre conocido usando git primero que nada hay que instalar git en tu Manjaro Linux con el siguiente comando,
sudo pacman -S --needed base-devel gitAhora para instalar por ejemplo WPS Office en su última versión (ahora Diciembre de 2020) puedes empezar por ejecutar el siguiente comando,
git clone https://aur.archlinux.org/wps-office.giten seguida entras al directorio generado con el comando anterior en el cuals e encuentrar los archivos necesarios para instalar WPS Office.
cd wps-officey finalmente ejecutas el siguiente comando para instalar el software.
makepkg -siten en cuenta que este proceso tardará algunos minutos y que en cualquier momento solicitará la contraseña de usuario administrador para continuar con el proceso de instalación. Esto es parte de qué hacer después de instalar Manjaro 20.2. Después de cierto tiempo terminará el proceso y WPS Office quedará listo para usarse.
2.5 Usar instalar dpkg
En distribuciones linux basadas en Debian se puede usar adicionalmente el administrador de paqueterías dpkg para instalar paquetes descargados en formato .deb y de esta manera conseguir instalar algún paquete que ninguna de las 4 opciones anteriores, además de pacman, no puedan instalar.
Primero que nada hay que instalar dpkg en Manjaro Linux con el siguiente comando,
sudo pacman -S dpkgy para instalar cualquier paquete no disponible en los gestores de paquetes anteriores puedes ejecutar el siguiente comando,
sudo dpkg -i nombredelpaqueteLes advierto que en ocasiones este gestor de paquetes arroja algunos errores de dependencias de paquetes.
2.6 Usar pamac
Si definitivamente no te quieres complicar la vida con la línea de comando entonces puedes usar pamac el cual es el software gui para buscar de forma gráfica el software que necesites.
En caso de que pamac no esté instalado simplemente lo instalas con el siguiente comando,
sudo pacman -S pamacpamac registra las aplicaciones ya instaladas con pacman y yay.
3. Instalar compresores de archivos
sudo pacman -S unrar unzip p7zip4. Flash Player
sudo pacman -S flashplugin5. Java de Oracle
Es indispensable usar Java hoy en día y por eso aquí te indico cómo lo instalas en Manjaro. El siguiente comando instalará Headless JRE, Full JRE, JDK, Documentation y Sources de Java.
sudo pacman -S jre-openjdk-headless jre-openjdk jdk-openjdk openjdk-doc openjdk-src6. Gamers en Manjaro
6.1 Steam
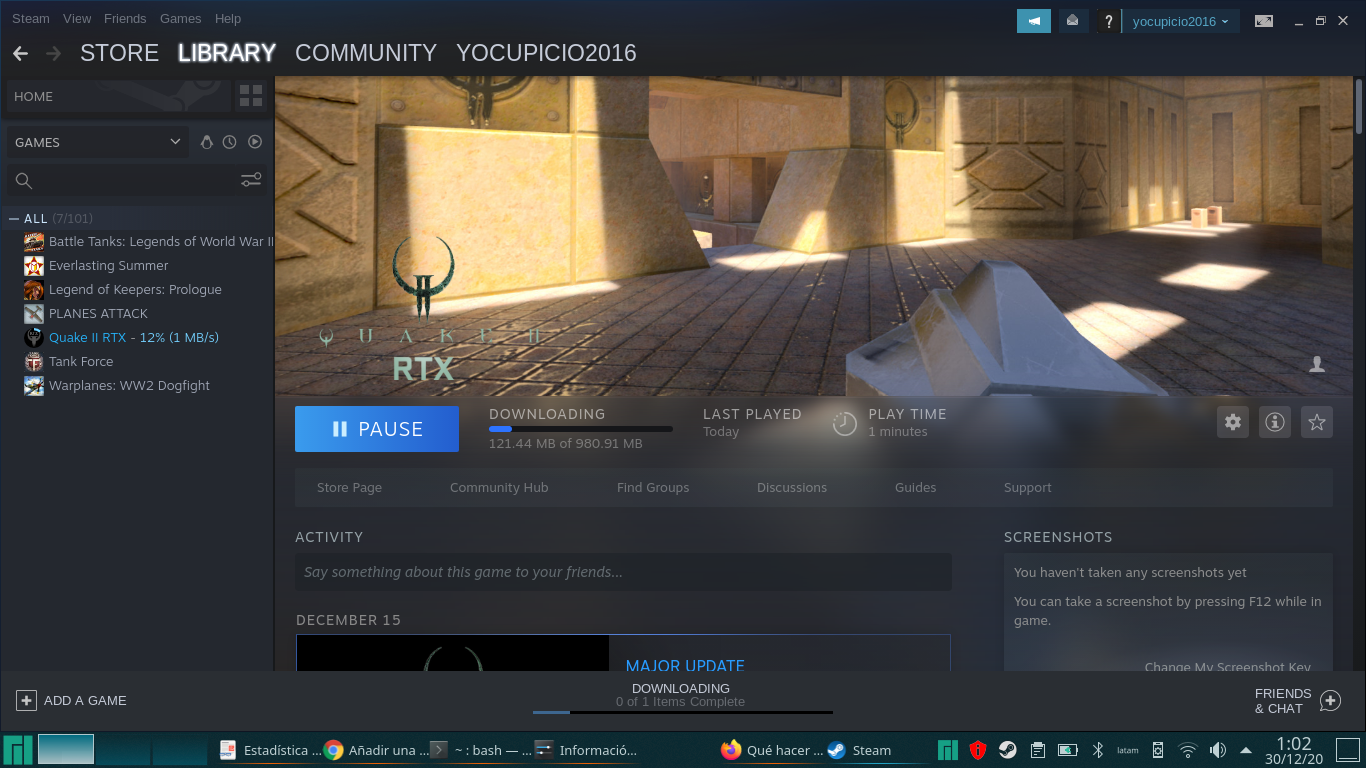
Si eres un gamer y usas linux pues te servirá instalar Steam. Ejecuta el siguiente código,
sudo pacman -S steam6.2 Juegos retro
Los juegos que nos llenan de nostalgia a los jóvenes mayores de 40 años jajajaja. Ejecutas el siguiente comando,
yay -S abuseDebes ir instalando uno por uno con esta sintáxis. A continuación te doy los nombres que agregarás después de -S para instalarlos uno a uno.
- boswars
- enigma
- freedoom
- gweled
- hedgewars
- neverball
- njam
- openlierox
- pingus
- pokerth
- pychess
- seahorse-adventures
- supertux
- supertuxkart
- xmoto
6.3 Fceux
Uno de los emuladores para nintendo con archivos con extensión .nes para que te diviertas con los juegos retro de esta compañía. Para instalarlo ejecuta el siguiente comando,
yay -S fceuxhay muchas plataformas de juegos en los que puedes descargar archivos .nes para poder jugar Mario Bros, Pacman, Galaga, etc.
7. Audio y video
Ejecuta el siguiente comando para instalar muse, lmms, soundcoverter, flowblade, etc.
sudo pacman -S soundconverter muse lmms flowblade transmageddon openshot vlc mpv vokoscreen deepin-movie obs-studioPara instalar otros programas como banshee, amarok, etc es preciso que conozcas el nombre del software y puedes probar instalarlo con pamac, yay, snap, flatpak y/o git.
7.1 Clipgrab
Puedes descargar videos de youtube o solo sus audios en mp3. Clipgrab te permite elegir la calidad de la descarga. Solo tienes que ejecutar el siguiente comando para instalar clipgrab,
sudo pacman -S clipgrab7.2 Spotify
Ya de sobra sabemos que spotify se ha vuelto una app que se ha hecho indispensable para escuchar música. Tener esta app en tu equipo trae muchos beneficios.
Yo la uso mucho ya que mi smartphone tiene poca potencia de Bluetooth pero el Bluetooth de mi laptop tiene muy buena potencia. Así conecto desde mi laptop a mi bocina Bluetooth y puedo controlar la música de Spotify desde mi smartphone. Esto es increíble, me gusta esta función de Spotify.
Para instalar el cliente de Spotify debemos ejecutar el siguiente comando, al igual que en cualquier distro linux que ya tenga instalado snap,
sudo snap install spotifyy después solo queda escuchar música.
7.3 Zoom Client
Ahora con el asunto de la pandemia y por ende la necesidad de videoconferencias tenemos como unas de las mejores propuestas a Zoom. Hay varias formas de instalarlo. Puedes instalarlo con snap pero yo prefiero el siguiente método porque se me hizo mejor en cuanto a la gestión de los videos grabados y los directorios usados de mejor acceso.
El siguiente comando te permitirá descargar el paquete de Zoom desde el sitio oficial,
wget https://d11yldzmag5yn.cloudfront.net/prod/5.4.57450.1220/zoom_x86_64.pkg.tar.xzUna vez se haya descargado el paquete entonces ejecutas el siguiente comando para instalarlo,
sudo pacman -U --noconfirm zoom_x86_64.pkg.tar.xz8. Redes Sociales en Manjaro
No podemos dejar de usar las redes sociales ni cuando estamos en nuestros equipos informáticos. Por eso es menester instalar las apps necesarias para seguir gestionando tales redes.
8.1 Whatsdesk
Excelente cliente para conectar tu WhatsApp a tu equipo de Manjaro. Para instalarlo la mejor opción es con snap de la siguiente manera,
sudo snap install whatsdesk8.2 Telegram
Telegram se ha vuelto muy importante en los últimos años ya que nos da una versatilidad para hacer grupos de trabajo o aprendizaje de una manera muy dinámica. Por eso no hay que echar en saco roto su uso en nuestro equipo ejecutando el siguiente comando,
sudo snap install telegram-desktop8.3 Twinux
Si eres un usuario intensivo de twitter este software te vendrá bien para tu día a día en esta red social. Para instalarlo solo debes ejecutar el siguiente comando,
sudo snap install twinux9. Explorando Internet
En la actualidad tenemos muchas opciones de navegadores de Internet en Linux, y Manjaro como distro protagonista de los últimos tiempos no es la excepción. Veremos a continuación los exploradores de Internet que podemos usar en Manjaro Linux.
9.1 Google Chrome
Siendo Google Chrome uno de los navegadores de Internet más populares entonces inciaremos con este software. Para instalarlo debes ejecutar el siguiente comando,
yay -S google-chromeDebes dar ENTER y luego de nuevo ENTER. Posiblemente te pida la contraseña de usuario. Es importante que sepas que el proceso puede tardar unos minutos.
9.2 Firefox
Sabemos de sobra que Manjaro como muchas otras distros trae a Firefox como navegador predeterminado. Pero en caso de que lo desees reinstalar entonces ejecutas el siguiente comando,
sudo pacman -S firefox9.3 Opera
Opera Software ha echado la casa por la ventana desde que sacó a la luz a este maravilloso explorador de Internet. Para instalarlo ejecuta los siguientes comandos,
sudo pacman -S opera9.4 Brave
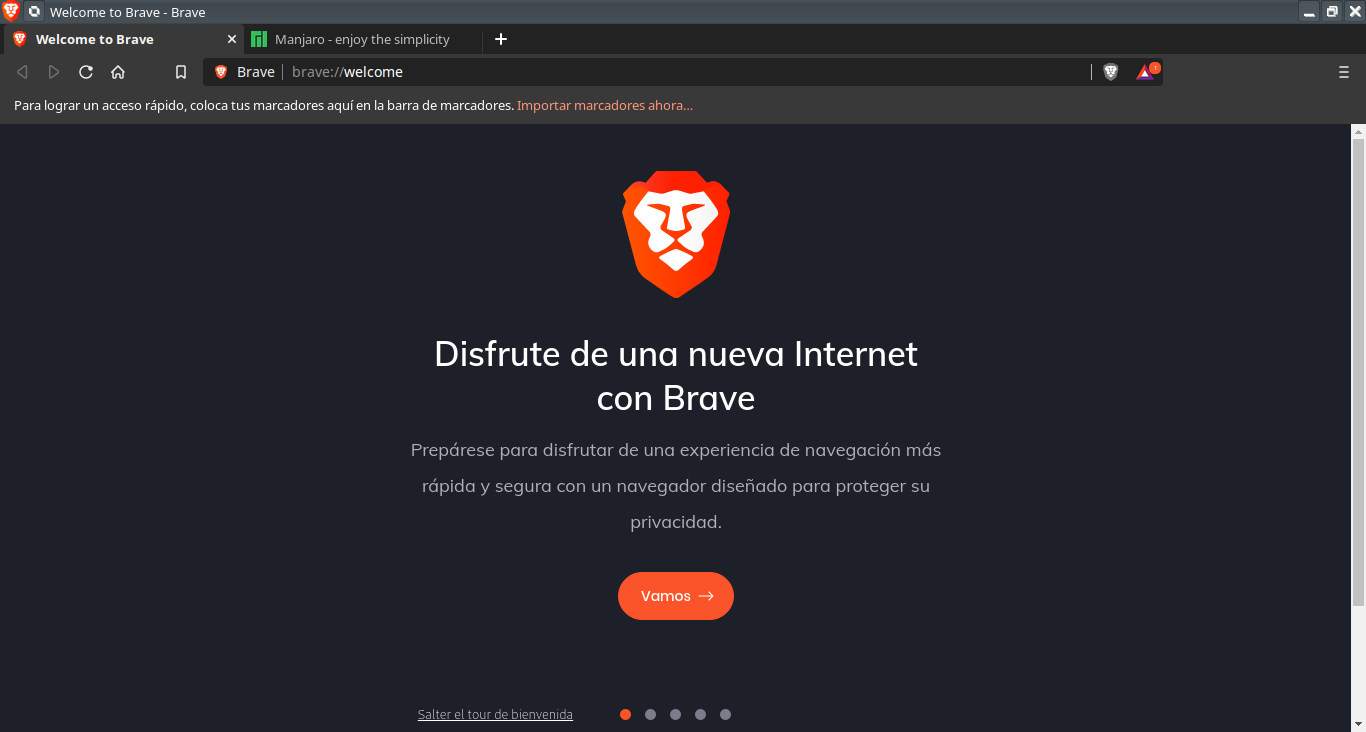
Este grandioso navegador trae una propuesta revolucionaria, dice que el Internet es nuestro. Para instalarlo debes ejecutar el siguiente comando,
yay -S brave-bin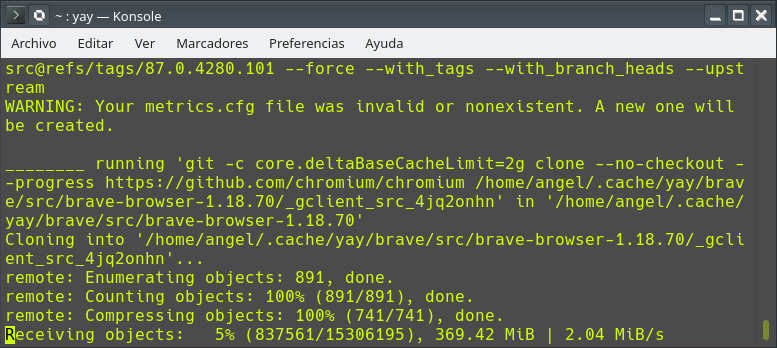
NOTA IMPORTANTE: No olvides que este proceso es un poco más demorado que cuando usamos pacman. Además que en cualquier momento te pedirá la contraseña. Es importante también que sepas que tu usuario debe estar en la lista de sudoers del sistema para que pueda ejecutar tareas administrativas del sistema.
9.5 Vivaldi
Otra gran propuesta del mundo de software libre. Vivaldi ha venido ganando terreno y por eso es importante saber cómo se instala. Ejecuta el siguiente comando,
sudo pacman -S vivaldi10. Trabajando en la oficina con Manjaro Linux
Cuando tienes necesidad de crear o editar archivos de MS Office entonces es cuando te preguntas cómo haré esto en Linux, en Manjaro Linux. Afortunadamente en la actualidad hay mucho software alternativo.
Sin embargo, no solo para reemplazar a MS Office debemos ver las siguientes propuestas de software de ofimática sino también para crear desde cero en Linux alguna idea.
10.1 LibreOffice
Por defecto este software viene en la mayoría de las distros linux populares. Pero en caso de querer reinstalar puedes ejecutar el siguiente comando,
sudo pacman -S libreoffice-freshEsto es para instalar la rama fresh la cual es equivalente a la rama estable. Además puedes instalar el paquete de idioma español con el siguiente comando,
sudo pacman -S libreoffice-fresh-esEn el siguiente vínculo del sitio de Arch Linux puedes ver más opciones de instalación así como software adicional para usar con Libre Office.
10.2 WPS Office
Una alternativa bastante buena para MS Office. Hay varias formas de instalarlo. Al inicio de este tutorial elegí instalarlo usando los repositorios git y así instalas la última versión. Pero puedes también instalar WPS Office con snap de tal manera que lo tengas en español de la siguiente manera,
sudo snap install wps-office-multilangDe hecho, si tu gustas, puedes tener ambas versiones en el mismo sistema. No causa ningún problema.
10.3 FreeOffice
Esta propuesta alemana seguramente te va a sorprender. Yo personalmente la he probado por unos años y siempre con agradables resultados.
Al inicio de instalación de Manjaro Linux te da la opción entre elegir FreeOffice o LibreOffice, yo generalmente elijo FreeOffice.
Para instalar FreeOffice solo debes ejecutar el siguiente comando,
sudo pacman -S freeoffice10.4 Calligra
Algunas distros ya lo traen por defecto. Pero Manjaro no lo trae por defecto y si tu lo quieres probar no hay más que hacer que ejecutar el siguiente comando,
sudo pacman -S calligraDe calligra a mí me gusta mucho Krita el cual es software para dibujos vectoriales al estilo de Inkscape.
11. Archivos en la nube en Manjaro
Las nubes principales y muy populares son Dropbox, MEGA, Google Drive y OneDrive. A reserva de que tu me digas alguna otra nube que usas.
A continuación les explico un poco de cómo se instalan los clientes que nos ayudan a gestionar nuestros archivos en la nube en Manjaro.
11.1 Dropbox
Dropbox es uno de los servicios en la nube líderes del mercado y por ende muy probablemente necesitarás instalar su cliente de gestión en Manjaro Linux. Ejecutas lo siguiente,
yay -S dropbox11.2 MEGASync
Una gran nube para almacenar tus archivos importantes. Al inicio ofrecía 50 GB bajo algunos condiciones como recomendar con amigos, etc. Para instalar el cliente de gestión de MEGA debes ejecutar lo siguiente,
yay -S megasyncnormalmente es dar ENTER y ENTER hasta el final. Esperar para cuando pida la contraseña de usuario.
11.3 Insync
Con este genial cliente de gestión podrás usar tu cuenta de Google Drive y OneDrive. Parfa instalarlo solo ejecuta lo siguiente,
yay -S insyncDespués solo dar ENTER y ENTER y esperar a que pida contraseña y termine el proceso de instalación.
12. Animaciones
Definitivamente muchos camaradas de la comunidad OpenSource son fans de hacer animaciones. Por esta buena razón aquí les presento cómo instalar software para hacer animaciones.
12.1 Synfig
Uno de los software más populares en el mundo de la animación. Para instalarlo ejecuta lo siguiente en el shell,
sudo pacman -S synfig12.2 Art Of Illusion
Un software muy robusto para hacer animaciones. Pruébalo y verás que te sorprenderás. Instálalo de la siguiente manera.
Primero descargamos el archivo zip,
wget https://managedway.dl.sourceforge.net/project/aoi/ArtOfIllusion/3.1.0/ArtOfIllusion%203.1.0-Linux.zipSegundo paso es descomprimir el zip de la siguiente manera,
unzip ArtOfIllusion\ 3.1.0-Linux.zipTercer paso es para dar permisos al script aoisetup.sh de la siguiente manera,
chmod 755 aoisetup.shCuarto y último paso es ejecutar el script e ir seleccionando las características adecuadas de tus intereses y tu sistema.
./aoisetup.sh12.3 Blender
Un software muy robusto para hacer imágenes 3d y animaciones espectaculares. Para instalarlo ejecuta,
sudo pacman -S blender12.4 K3D
K3D te ayudará a hacer animaciones de forma muy fácil. Par instalarlo solo escribe el siguiente comando en el shell y ejecútalo,
yay -S k3d12.5 Wings 3D
Una herramienta de animación bastante buena para comenzar. Instálala de la siguiente manera,
sudo pacman -S wings3d12.6 Pencil2D
Este software tiene una interfase de usuario bastante simple. Se recomienda para inciar animaciones en 2D. Para instalarlo solo ejecutas,
sudo pacman -S pencil2d12.7 TupiTube Desk
Anteriormente yo conocía este software como Tupí. Ahora modificado y mejorado tiene este nombre. Es muy intuitivo. Se recomienda para empezar en el mundo de las animaciones 2d. Ideal para enseñarle a los niños. Para instalarlo solo debes ejecutar los siguientes pasos.
Primero debemos descargarlo,
wget https://netactuate.dl.sourceforge.net/project/tupi2d/Linux/tupitube_0.2.16_linux_x64.shSegundo debemos cambiar los permisos al archivo descargado,
chmod 755 tupitube_0.2.16_linux_x64.shTercero, ejecutamos el script de la siguiente manera,
./tupitube_0.2.16_linux_x64.shEsto descomprimirá el archivo y generará un directorio llamado TupiTube_Desk. Nos cambiamos a tal directorio de la siguiente manera,
cd TupiTube_Desky dentro de este directorio ejecutamos lo siguiente,
./tupitube.deskesto abrirá el software.
12.8 OpenToonz
Un bello software para crear animaciones 2d. Para instalarlo simplemente ejecutas el siguiente comando,
sudo pacman -S opentoonz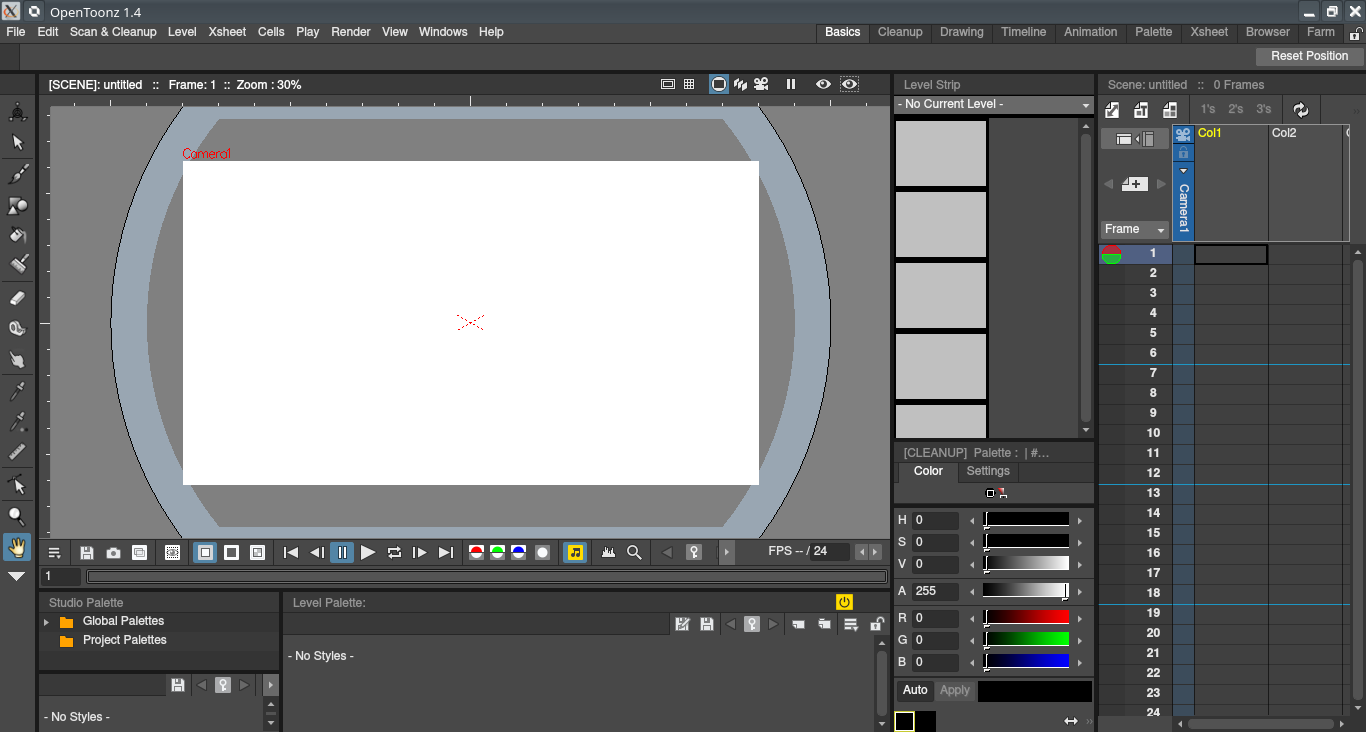
13. Geometría
En tu Manjaro seguramente necesitarás crear gráficas o cualquier otra figura en el plano cartesiano. A continuación algunas herramientas para estudiar geometría.
13.1 GeoGebra
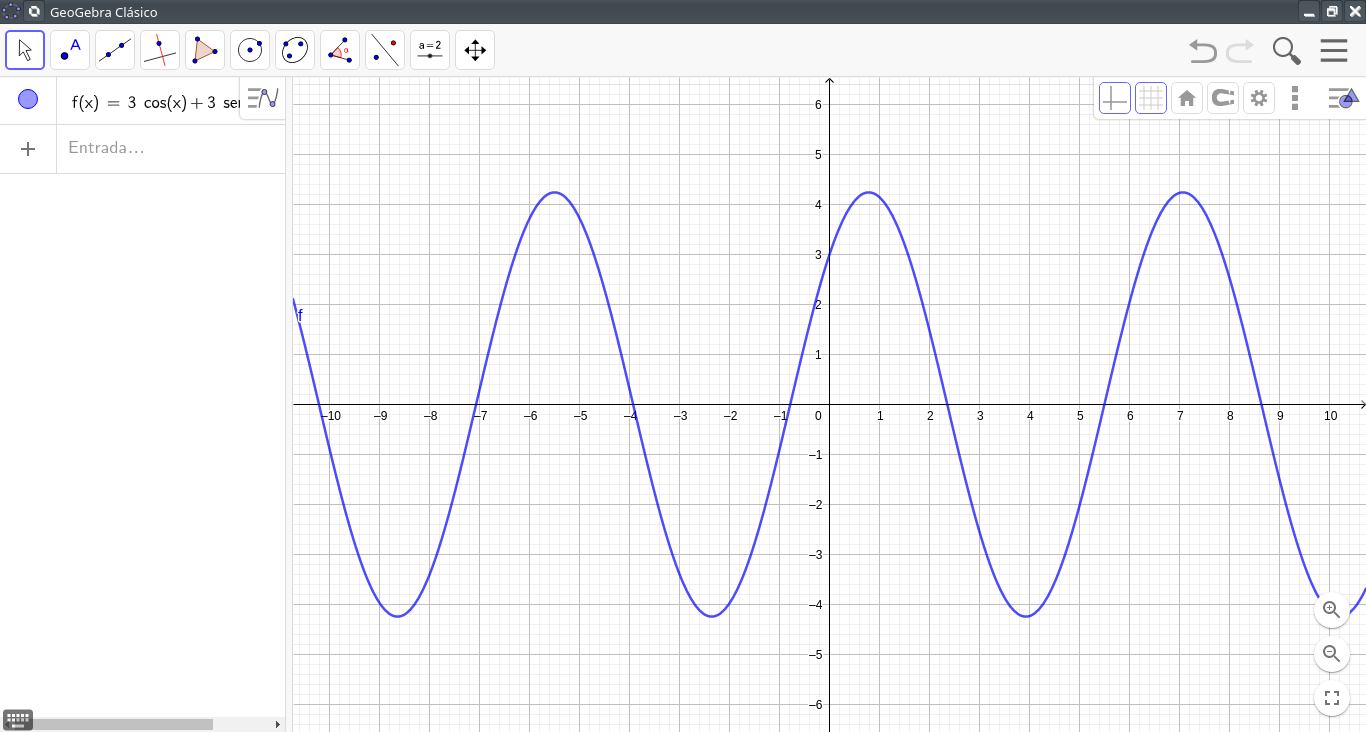
Uno de los software más populares para estudiar geometría analítica. Simplemente hay que ejecutar el siguiente comando para instalarlo,
sudo pacman -S geogebra13.2 Gnuplot
Uno de los software de antaño pero aun útiles para estos días. Instálalo de la siguiente manera,
sudo pacman -S gnuplot13.3 Kig
Uno de los software más simples de usar para aprender geometría. Lo puedes instalar de la siguiente manera,
sudo pacman -S kig14. Editores de código
Si usas Manjaro Linux es totalmente probable que seas un fan del desarrollo de código. Para satisfacer esta necesidad aquí te presento algunas opciones excelentes para que puedas desarrollar tus proyectos en algún lenguaje de programación como Python, PHP, Java, C, etc.
14.1 Atom
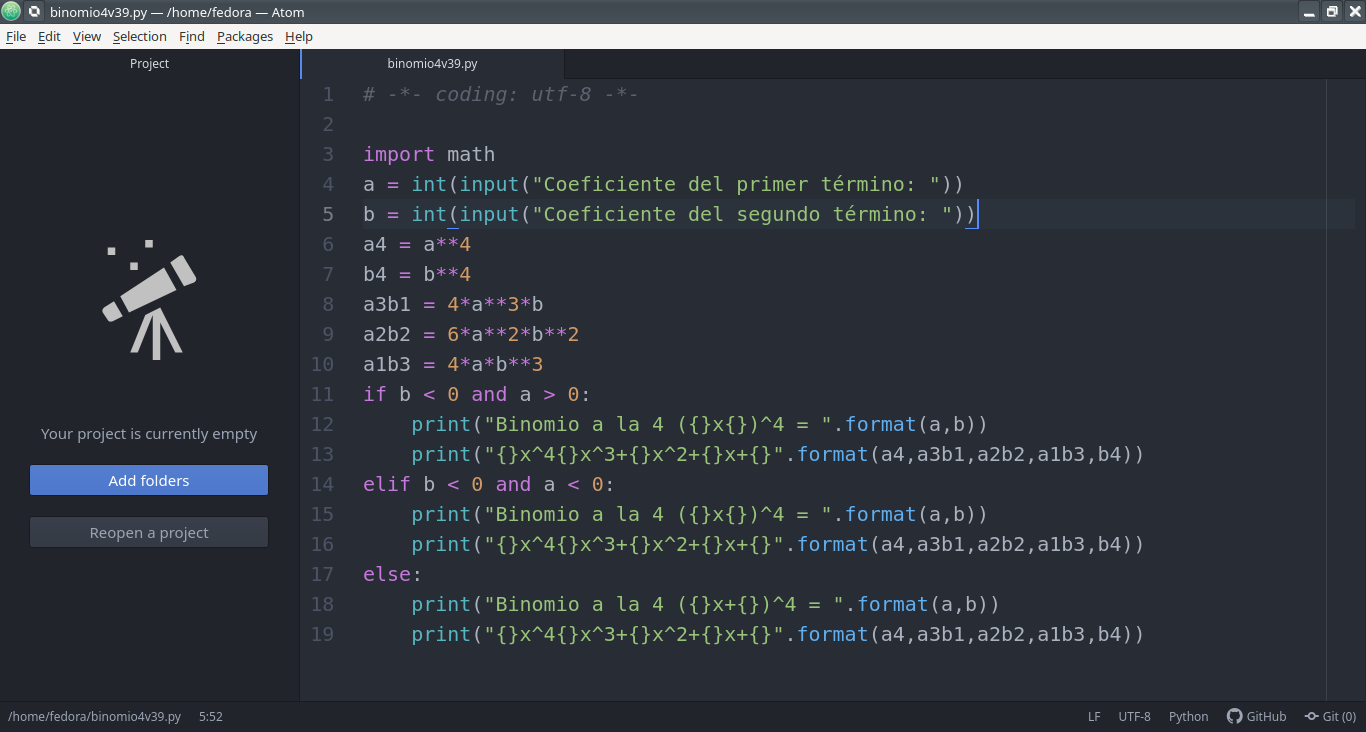
Un editor muy completo para poder desarrollar con estilo nuestros códigos. Para instalarlo sigue el siguiente procedimiento,
sudo pacman -S atom14.2 SublimeText3
Este editor de código es uno de los más estilizados. Seguramente te cautivará. Tiene una versión gratuita un poco limitada. Para instalar este editor magnífico ejecutas el siguiente procedimiento.
Primero instalas la clave GPG
curl -O https://download.sublimetext.com/sublimehq-pub.gpg && sudo pacman-key --add sublimehq-pub.gpg && sudo pacman-key --lsign-key 8A8F901A && rm sublimehq-pub.gpgSegundo seleccionas la versión estable o la versión en desarrollo.
Estable:
echo -e "\n[sublime-text]\nServer = https://download.sublimetext.com/arch/stable/x86_64" | sudo tee -a /etc/pacman.confDesarrollo:
echo -e "\n[sublime-text]\nServer = https://download.sublimetext.com/arch/dev/x86_64" | sudo tee -a /etc/pacman.confActualizas pacman e instalas Sublime Text 3,
sudo pacman -Syu sublime-text14.3 Visual Studio Code
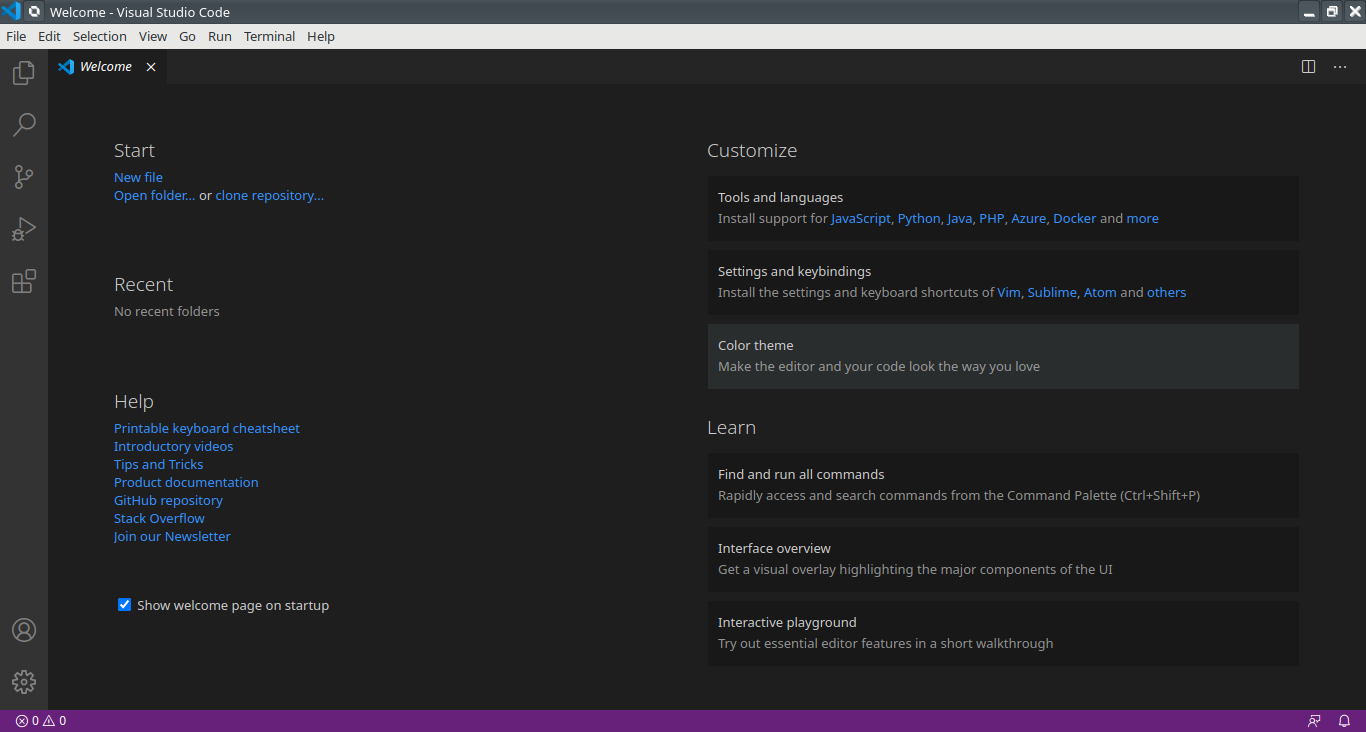
Increíblemente Microsoft se abrió hace pocos años al software libre y ofreció esta versión de Visual Studio Code a la comunidad Open Source. Para instalarlo solo ejecutas el siguiente comando con snap,
sudo snap install code --classic14.4 Bluefish
Un editor web muy útil sobre todo si vas empezando en el mundo del desarrollo web. Para instalarlo simplemente ejecutas,
sudo pacman -S bluefish14.5 Geany
El editor minimalista del mundo Open Source por excelencia. Instálalo de la siguiente manera,
sudo pacman -S geany14.6 Leafpad
Un editor de texto plano bastante útil que inclusive sirve para hacer edición de código. Lo podrás instalar de la siguiente manera.
sudo pacman -S leafpad14.7 L3afpad
Una especie de clon del editor anterior. Si por alguna razón no te funciona bien el anterior entonces este es una alternativa por demás excelente. Lo puedes instalar de la siguiente manera,
sudo pacman -S l3afpad15. Apps Educativas
Definitivamente usamos los sistemas para estudiar y para que los niños puedan darle un mejor uso a nuestros sistemas linux. En Manjaro como en la mayoría de las distro linux nos esforzamos por llevarles hasta su escritorio las mejores apps para que nos auxilien en nuestro día a día en la escuela y colegio. Inclusive para estudiantes universitarios pueden sacar provecho de muchas apps para la educación.
15.1 GCompris
Para estudiantes desde preescolar hasta bachillerato. Aunque lo puedes instalar tanto con snap como con flatpak, a mí me funcionó mejor con flatpak. Instálalo de la siguiente manera,
sudo flatpak install gcompris15.2 Kalgebra
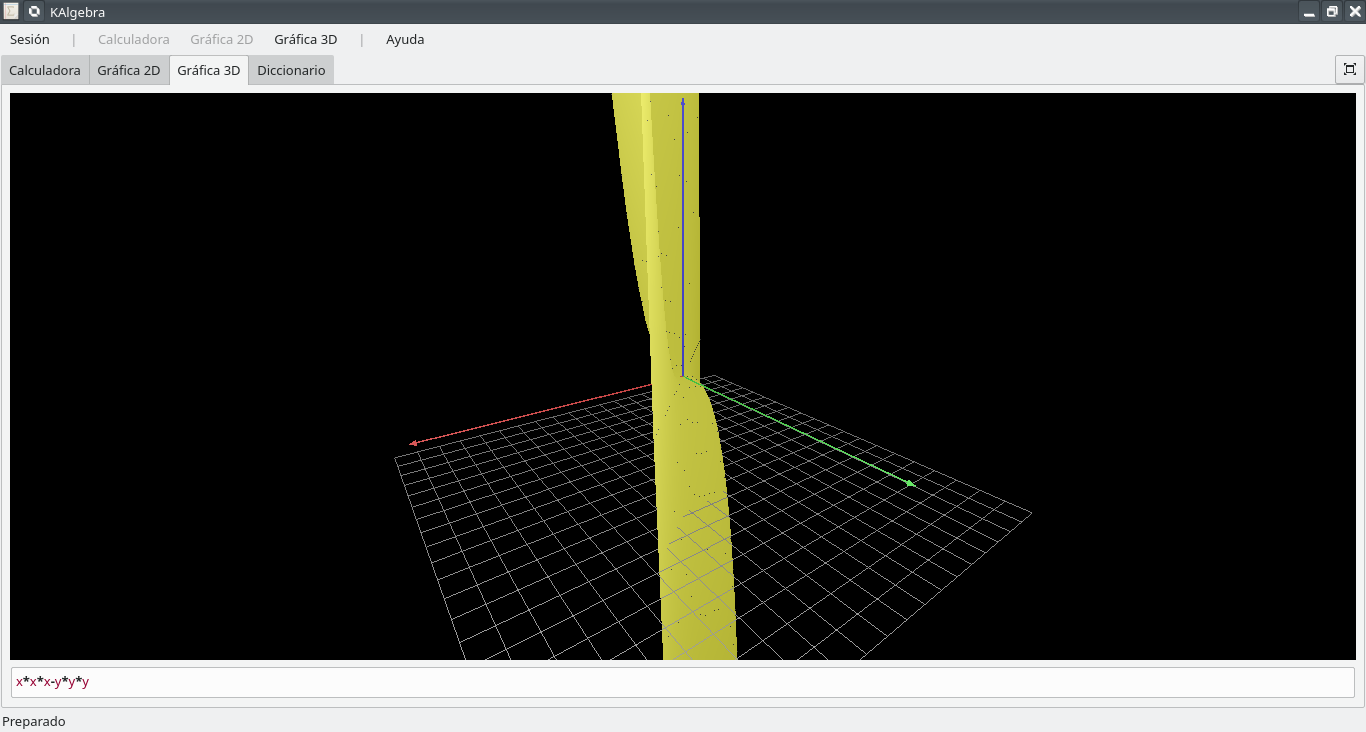
Si eres fan de las operaciones en álgebra pues aquí tienes esta app para divertirte un poco con las matemáticas. Instálala de la siguiente manera,
sudo pacman -S kalgebra15.3 Kbruch
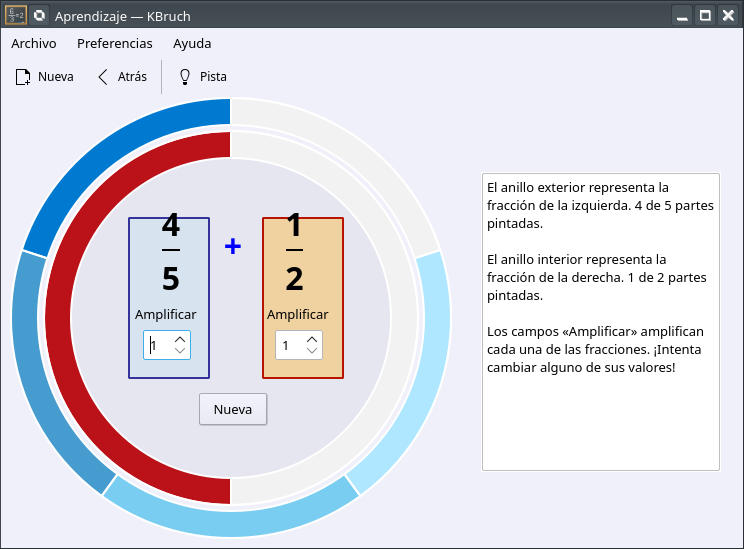
Eres de los que no le quedaron claras las operaciones entre fracciones. Tranquilo, Kbruch te las explicará de una manera muy sutil y quedarás impactado con lo fácil que se te hará hacer operaciones manuales como suma, resta, multiplicación y división entre fracciones. Instala Kbruch de la siguiente manera,
sudo pacman -S kbruch15.4 TuxMath
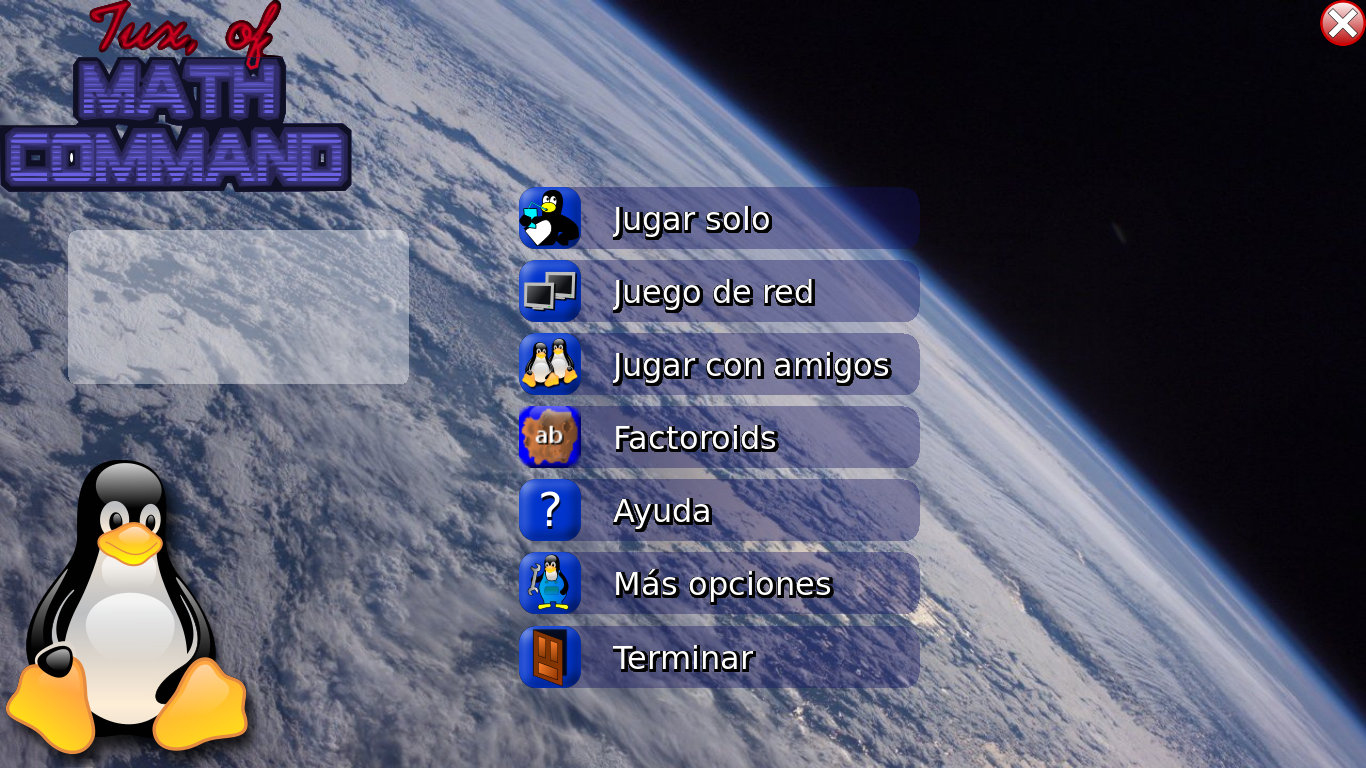
Una app divertida para ejercitar diferentes operaciones matemáticas básicas. Instala esta app de la siguiente manera,
sudo flatpak install tuxmath16. Ambientes de Escritorio
Linux es muy complejo en cuanto a las ofertas de los ambientes de escritorio. Existen muchos de éstos y cada vez salen al mercado nuevas propuestas. Cada una de estas propuestas son cada vez más prometedoras que las anteriores. Por eso es una muy buena idea saber cómo instalar cada uno de ellos. Pero no se recomienda instalar muchos escritorios porque algunos tienen conflictos dentro de un mismo sistema. El escritorio que yo uso desde hace 5 años es KDE Plasma y está genial.
16.1 KDE Plasma
Lo instalas de la siguiente manera,
sudo pacman -S kf5 kf5-aids16.2 Gnome
Lo instalas de la siguiente manera para que obtengas temas extra, juegos y características en general agregando al final gnome-extra.
sudo pacman -S gnome gnome-extra16.3 XFCE
Un escritorio minimalista para equipos de bajos recursos de memoria ram o memoria gráfica. Lo instalas de la siguiente manera.
sudo pacman -S xfce4-gtk3 xfce4-goodies xfce4-terminal network-manager-applet xfce4-notifyd-gtk3 xfce4-whiskermenu-plugin-gtk3 tumbler engrampa16.4 Cinnamon
Puedes instalar este escritorio con características extras de la siguiente manera. Si solo quieres el escritorio básico entonces solo borras todos los paquetes después del paquete cinnamon en el comando.
sudo pacman -S cinnamon cinnamon-wallpapers cinnamon-sounds gnome-terminal parcellite16.5 Deepin
Deepin es uno de los escritorios que está ganando mucho terreno en los últimos años. La elegancia que ofrece es muy fuerte y por eso usuarios nuevos de GNU/Linux suelen adoptarlo como su escritorio de cabecera. Para instalarlo con sus apps de base ejecutas el siguiente comando.
sudo pacman -S deepin deepin-extra16.6 Mate
Yo por muchos años usé Mate y es buenísimo para equipos de pocos recursos. Es como la versión económica de Gnome. Para instalarlo junto a sus apps y sus características y herramientas de configuración solo debes ejecutar el siguiente comando.
sudo pacman -S mate network-manager-applet mate-extra dconf-editor16.7 LXDE
Otro de los escritorios minimalistas que te pueden ser de mucha utilidad para equipos con poca memoria ram y pocos gráficos. Lo instalas de la siguiente manera.
sudo pacman -S lxde network-manager-applet16.8 LXQt
También un escritorio para equipos de bajos recuros de ram y gráficos. Instálalo ejecutando el siguiente código,
sudo pacman -S lxqt xscreensaver16.9 Budgie
Uno de los escritorios muy elegantes que muchos usuarios han estado adoptando en los últimos días. Lo puedes instalar de la siguiente forma,
sudo pacman -S budgie-desktop network-manager-applet gnome-control-center gnome-screensaver gnome-terminal nautilus budgie-extras dconf-editor16.10 Enlightenment
Es un escritorio que compite mucho con KDE Plasma y Deepin en cuanto a la belleza y funcionalidad. Consíguelo ejecutando el siguiente comando en el shell de linux.
sudo pacman -S enlightenment16.11 Pantheon
Por último, este gran escritorio que también es una buena propuesta de belleza y funcionalidad. Lo puedes instalar de la siguiente forma,
sudo pacman -S pantheonPara instalar más detalles de los escritorios anteriores y sobre todo los gestores de inicio como sddm, gdm, kdm, etc puedes consultar el sitio oficial de Manjaro para la instalación y configuración de escritorios.
17. Apps de Finanzas
En la actualidad y desde siempre es importante que cuides y gestiones tu dinero de la manera más inteligente. Est objetivo lo puedes lograr si usas algunas de las apps que a continuación te voy a presentar. Instala la que más te agrade. Aquí si puedes instalarlas todas para que las pruebes. Después solo te quedas con la que más te guste.

17.1 GnuCash
sudo pacman -S gnucash17.2 Skrooge
sudo pacman -S skrooge17.3 HomeBank
sudo pacman -S homebank17.4 KMyMoney
sudo pacman -S kmymoney17.5 Grisbi
yay -S grisbi18. Limpiar la caché
Debido a que instalrás muchas apps, si así lo decides, pues se te llenará la caché con muchos archivos innecesarios al final de cuentas. Puedes limpiar la caché ejecutando los siguientes comandos.
18.1 Pacman -Sc
Quita las versiones anteriores de las apps que estamos usando y solo deja los archivos estrictamente necesarios que la app usa. Ejecútalo de la siguiente manera para limpiar el directorio /var/cache/pacman/pkg en tu Manjaro,
sudo pacman -Sc18.2 Pacman -Scc
Este otro comando te elimina también los paquetes antiguos. Si así lo decides entonces ejecútalo de la siguiente manera,
sudo pacman -Scc18.3 Paccache -rk0
Este comando te da la opción de afinar un poco más y puedes por ende elegir cuántas versiones deseas conservar de las apps que instalaste sustituyendo el 0 por 1 o 2 o 3, dependiendo de las versiones que puedan tener las apps. En mi caso particular solo dejé la versión en uso y por eso dejé el 0 al final ejecutando el siguiente comando,
sudo paccache -rk0Eso sería todo, muchas gracias.